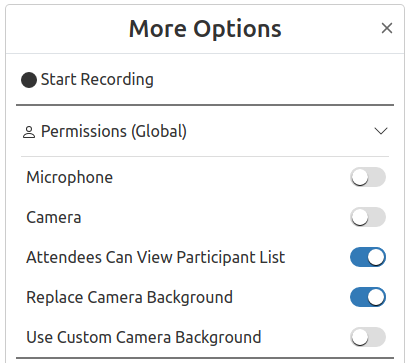Audio & Video Conferencing¶
Overview¶
Unicko virtual classroom lets participants broadcast their audio and video. The host can grant attendees permission to start their microphone and camera.
To turn on your camera or microphone click the icons at the bottom of the screen:
![]()
Microphone Settings¶
The browser selects a microphone automatically. To use a different microphone click on More and then under microphone settings select the microphone you want to use. This is useful when choosing between external or built in microphones.
The meter will show the microphone levels so that you can check that the microphone is working correctly.
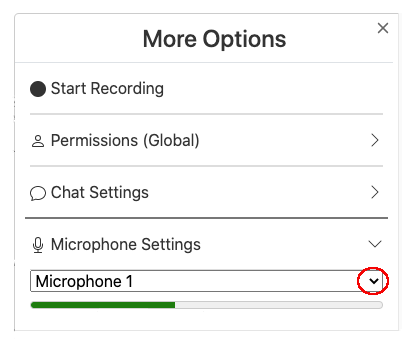
Camera Settings¶
To access the different camera settings click on more at the the bottom of the screen and then click on camera settings.
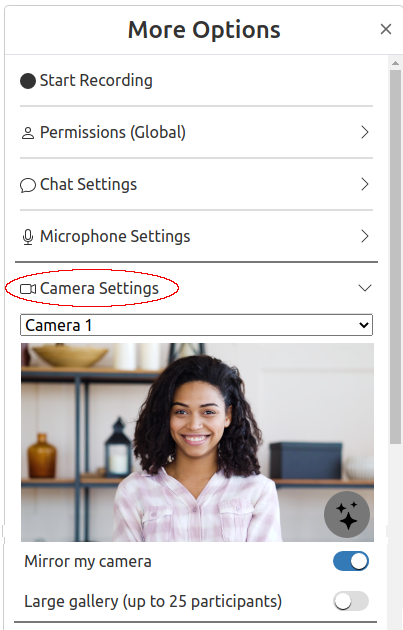
Selecting a camera¶
Under camera settings choose the camera you want to use. This is useful when choosing between front or back facing cameras or external or built in webcams.
When selecting the camera you are able to preview your video before turning it on.
Mirror Camera¶
When using the video conferencing you will see yourself displayed in a mirrored image. To turn off the mirror image toggle the mirror my image button.
Replace Background¶
To help limit distractions, you can blur your background or replace it with an image. To access this feature click on the camera background button.
For custom background use images with 1280x720 resolution in JPEG format.
Note: Sensitive information might be visible when you replace your background.
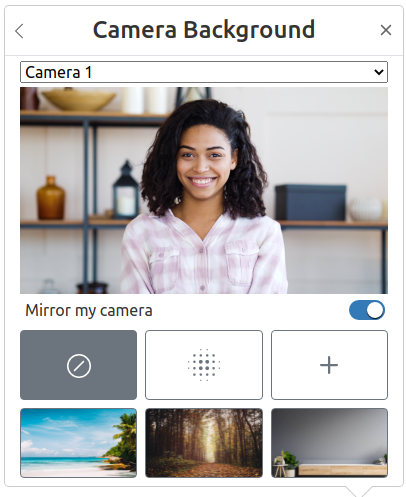
Video Layout¶
When broadcasting, all cameras are shown in the Cameras tab. The host can choose the layout:
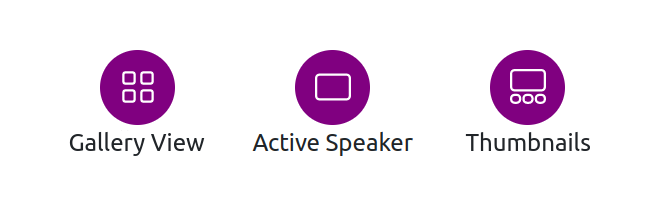
-
Gallery View displays up to 16 cameras by default, or up to 25 cameras if the Large Gallery View is enabled in the settings. If more cameras are broadcasting, gallery view will show the participants who were the most recent active speakers. The active speaker is highlighted.
-
Active Speaker displays a large view of the active speaker.
-
Thumbnails displays the active speaker with a strip of up to 8 thumbnail cameras below. The thumbnails show the participants who were the most recent active speakers.
When switching to another tab such as the whiteboard or text editor, the cameras are shown in a smaller view, either at the side panel or at the bottom (depending on your device).
To enable Large Gallery View:
- Click on More.
- Click on Camera Settings.
- Click to toggle the Large Gallery.
Lock Camera¶
When attendees have their cameras on the host can lock up to 2 different cameras. The locked cameras will be displayed first in the gallery view and thumbnails and will not be affected by the active speaker.
To lock a camera click the lock icon in the top left corner of the display.

Attendee Permissions¶
The host can grant attendees permission to start their microphone and camera.
To grant attendee permissions:
- Click on an attendee on the list of participants.
- Click to toggle permissions for microphone and webcam.
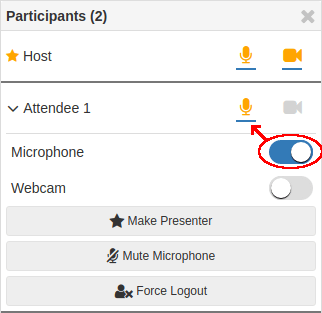
Global Permissions¶
The host can grant all the attendees permission to start their microphone and camera.
To grant global permissions:
- Click on More.
- Click on Global Permissions.
- Click to toggle permissions for microphone and webcam.