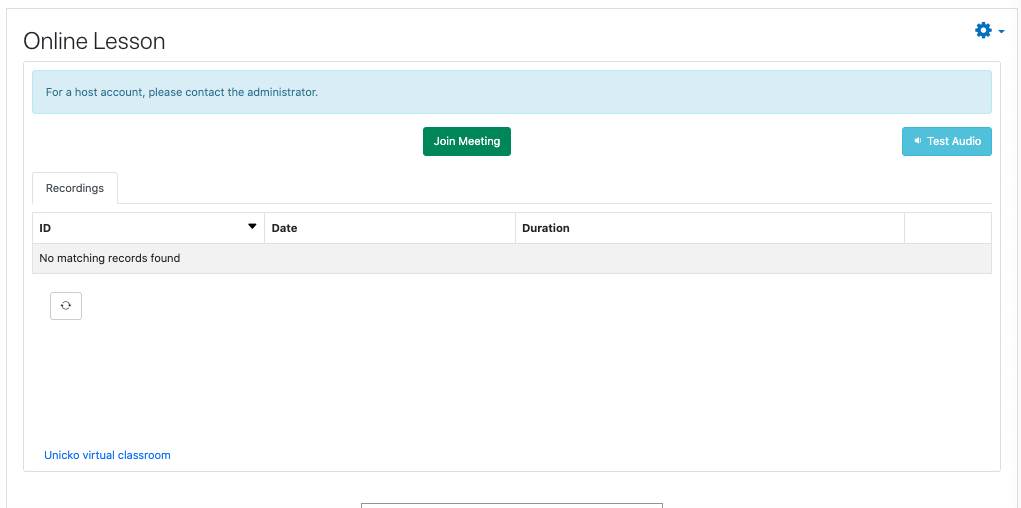LMS Integration (LTI)¶
Moodle¶
- Add Unicko tool as a Moodle administrator
- Add an Activity
- Host a Meeting
- Recordings
- Reports
- Settings
- Create a Guest Link
- Large Meeting Add-On
- Host Account Required
Add Unicko tool as a Moodle administrator¶
- Login to your Unicko account as the account owner.
- GO to Settings -> LTI and click on the 'Add registration' button.
- Copy the link
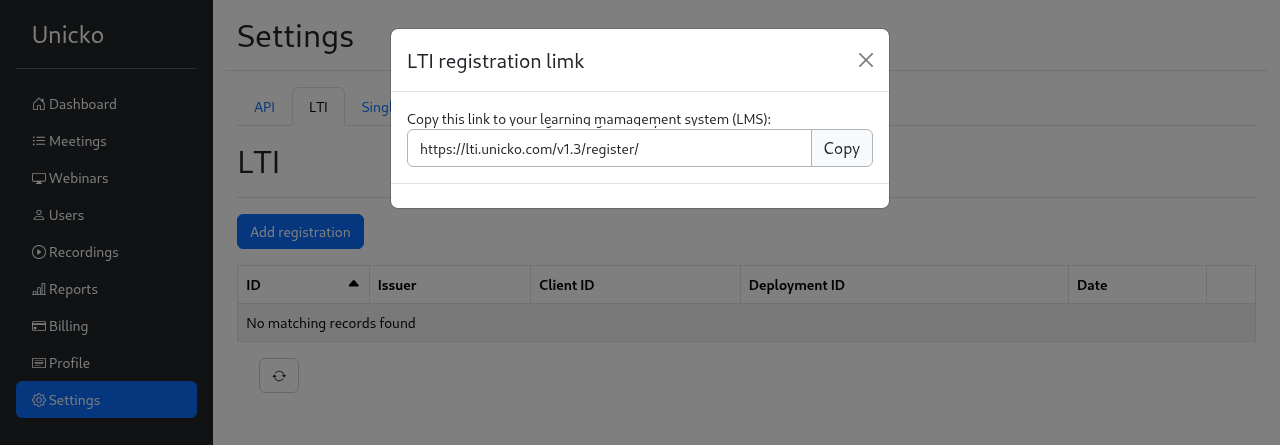
- Login to Moodle as an administrator.
- Go to the external tool page - Site administration -> Plugins -> Activity modules -> External tool -> Manage tools
- Paste the link and click on 'Add LTI Advantage'.

Configuration¶
- Click on the 'Activate' button.
- Click on the pencil icon to edit the tool's settings.
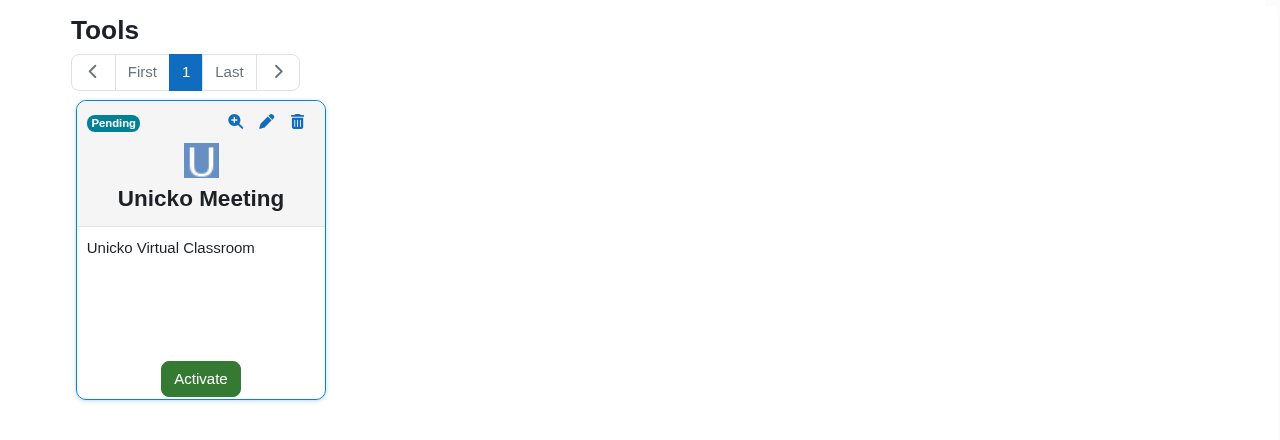
- Set the 'Tool configuration usage' field to 'Show in activity chooser and as preconfigured tool'.
- Click on 'Save changes'.
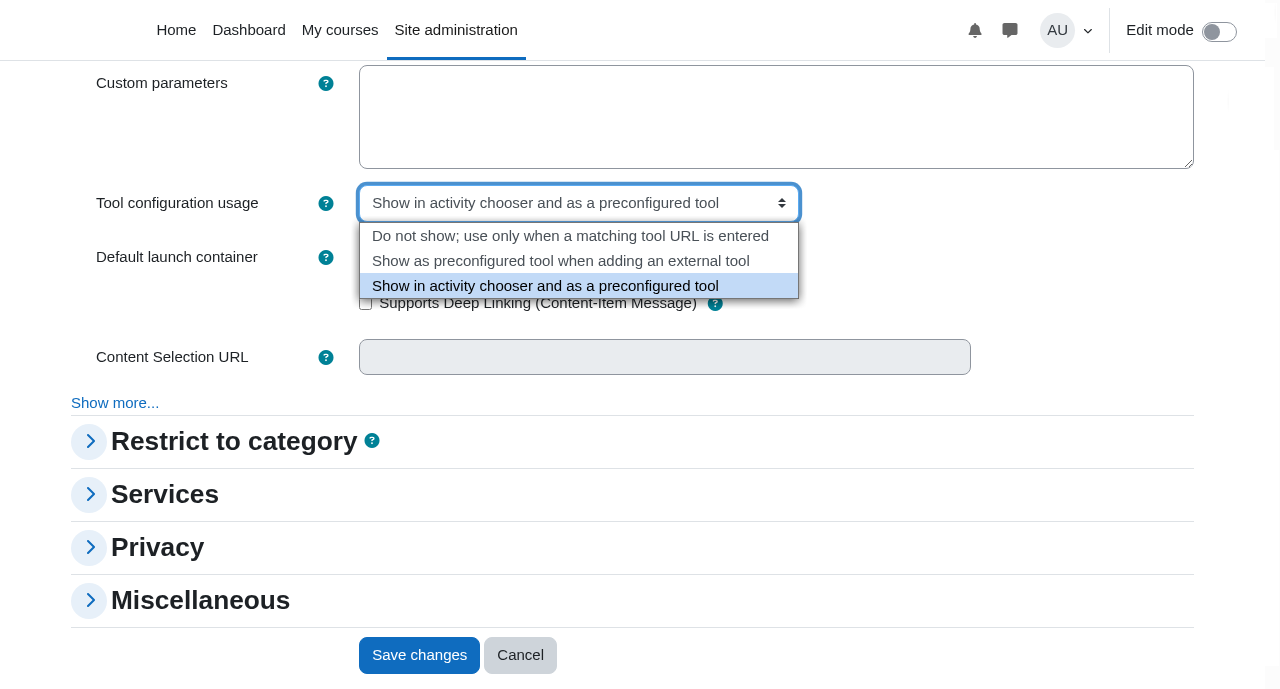
Optional custom parameters¶
- locale - set the meeting language. Example: locale=en-US
- large_meeting_size - set the meeting size. Users require large-meeting add-on to host large meetings. Example: large_meeting_size=500
- camera - disable the camera for all users in a meeting. Example: camera=disabled
Add an Activity¶
Click on Turn editing on:
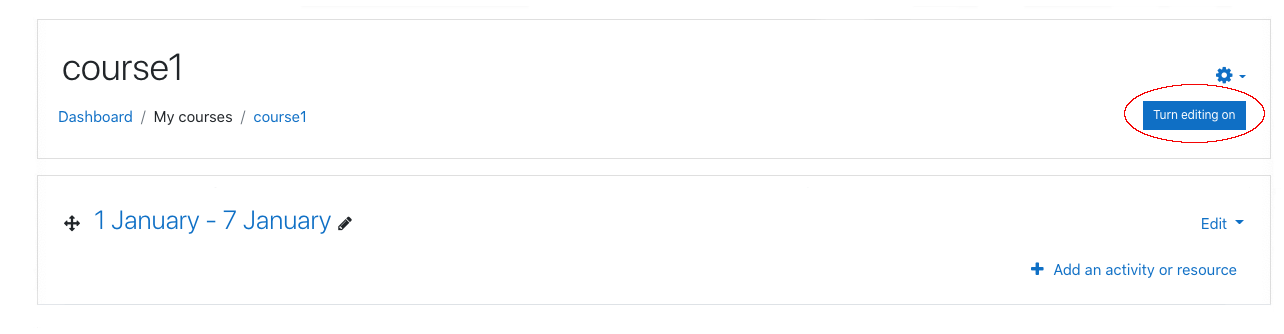
Click on Add an activity or resource:

Click on Unicko Meeting:
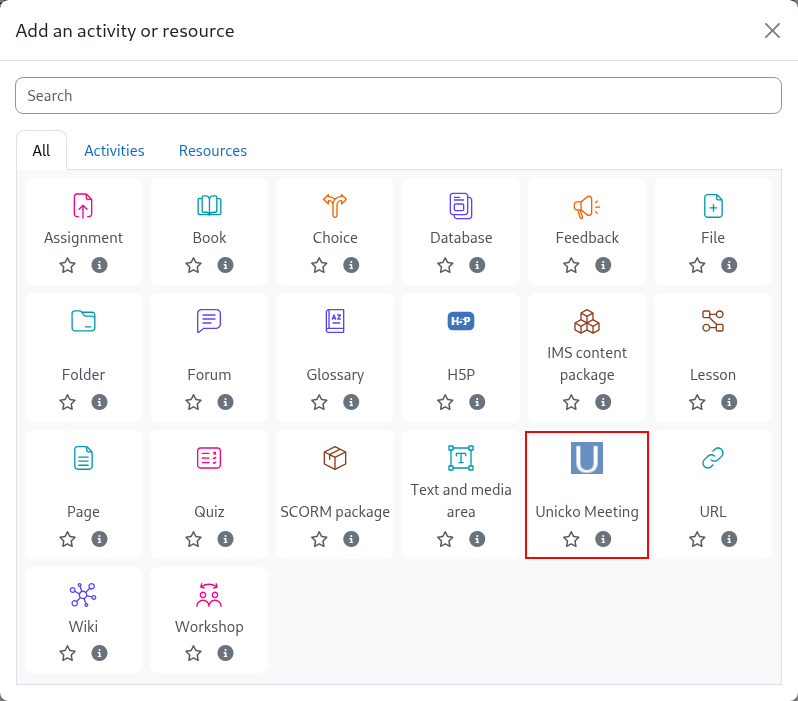
Enter a name for the activity and save:
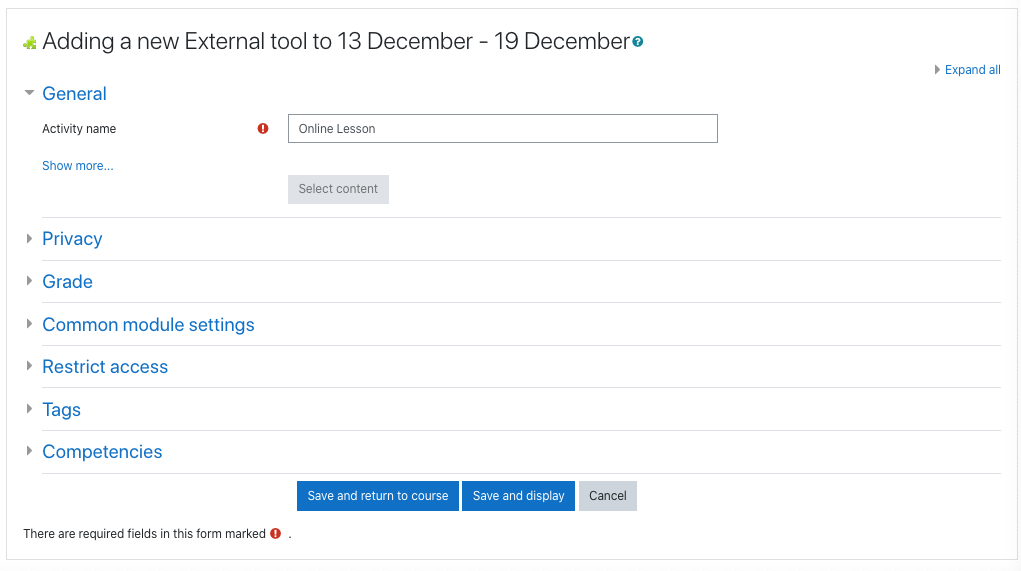
Host a Meeting¶
Click on the Host Meeting button:
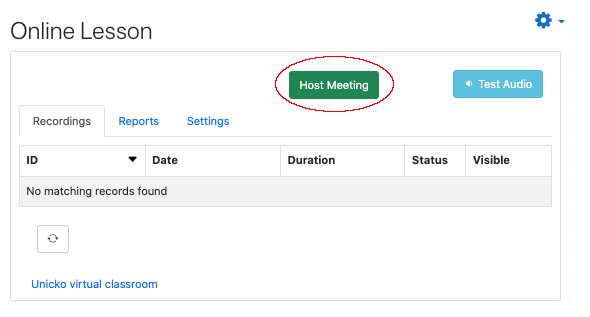
Recordings¶
- Set a recording to visible.
- Play a recording.
- Download a recording as a video file.
- Delete a recording.
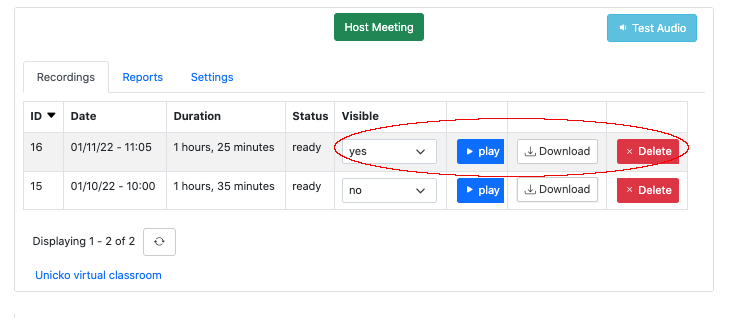
Reports¶
Download chat and attendance reports:
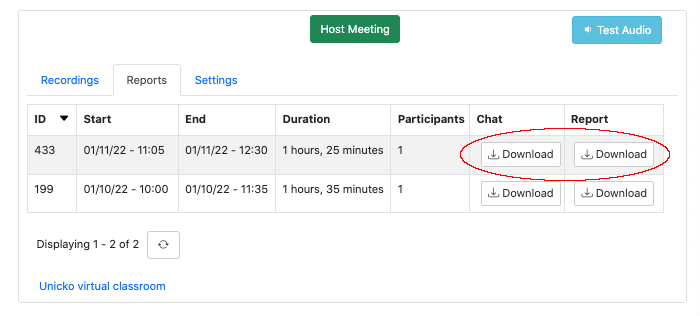
Settings¶
- Change language
- Toggle automatic recording
- Publish recordings
- Enable recording reminder.
- Create a guest link.
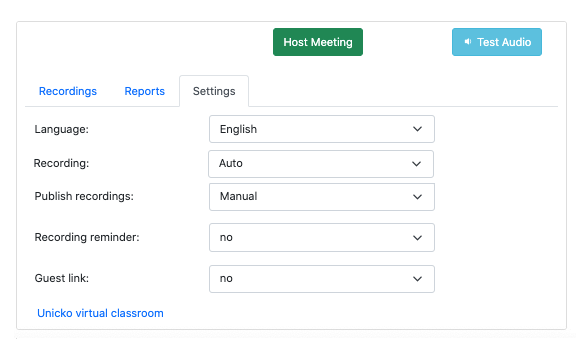
Create a Guest Link¶
The guest link allows you to invite users that are not registered to Moodle.
- Select Settings.
- Toggle the Guest link option.
- Copy the link and send to the guest.
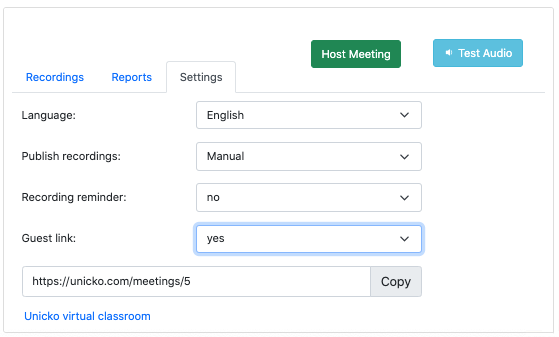
Larg Meeting Add-On¶
Host with large meeting add-on will see a message can set the meeting capacity in the settings:
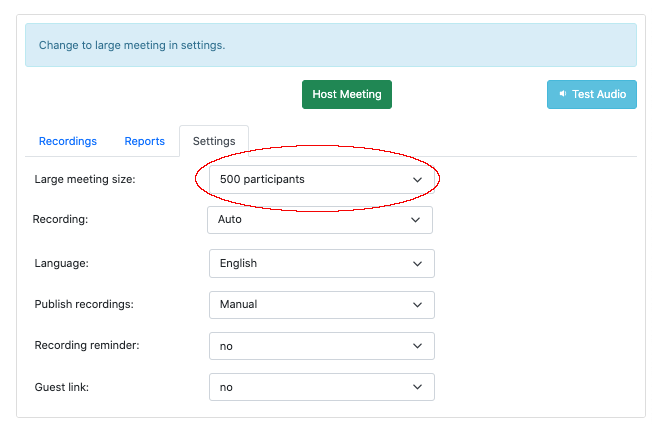
Host Account Required¶
If you see this message, ask your administrator to create a host account for you on the Unicko Admin Console.