Microphone Help¶
- Microphone not found
- Could not start microphone (audio source)
- Microphone permission denied
- Microphone is muted
- Failed to execute microphone
Microphone not found¶
Make sure that you have a microphone/headset connected to your computer correctly:
-
Find the audio jacks in your computer:
-
For a single audio jack (combo jack) for speakers and microphone, use single cord headset.

-
For 2 audio jacks for speakers and microphone, use separate speakers and microphone or use a 2-cord headset.

-
You can use a splitter if neccesary.
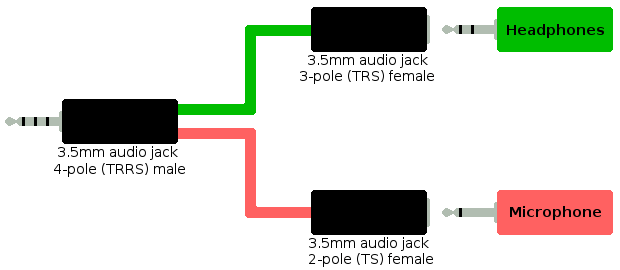
-
-
Reconnect your headset and reload the page.
Could not start microphone¶
Close all programs/applications which may use your microphone or restart your computer.
Microphone permission denied¶
Chrome Desktop¶
Allow the browser to use your microphone:
- To the left of the web address, click the Lock icon (🔒).
- Under the Microphone section, use the drop-down menu and select Allow.
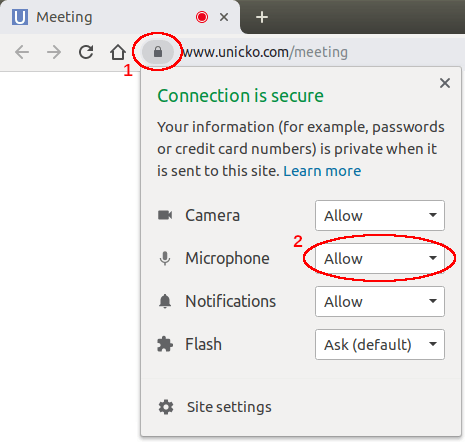
Chrome Android¶
Allow the browser to use your microphone:
- To the left of the web address, click the Settings icon
.
- Click on Permissions.
- Click to allow your microphone.
Safari¶
Allow the browser to use your microphone:
-
In the top panel, click on "Settings for This Website...".
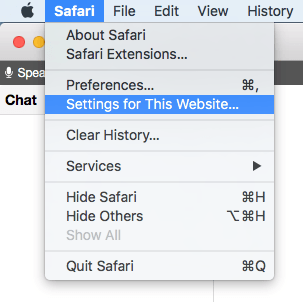
-
Under the "Microphone" section, use the drop-down menu and select Allow.
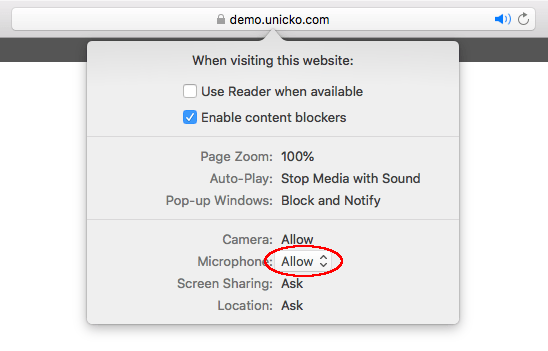
iPad¶
Allow the browser to use your microphone:
-
Go to Settings > Safari > Microphone:
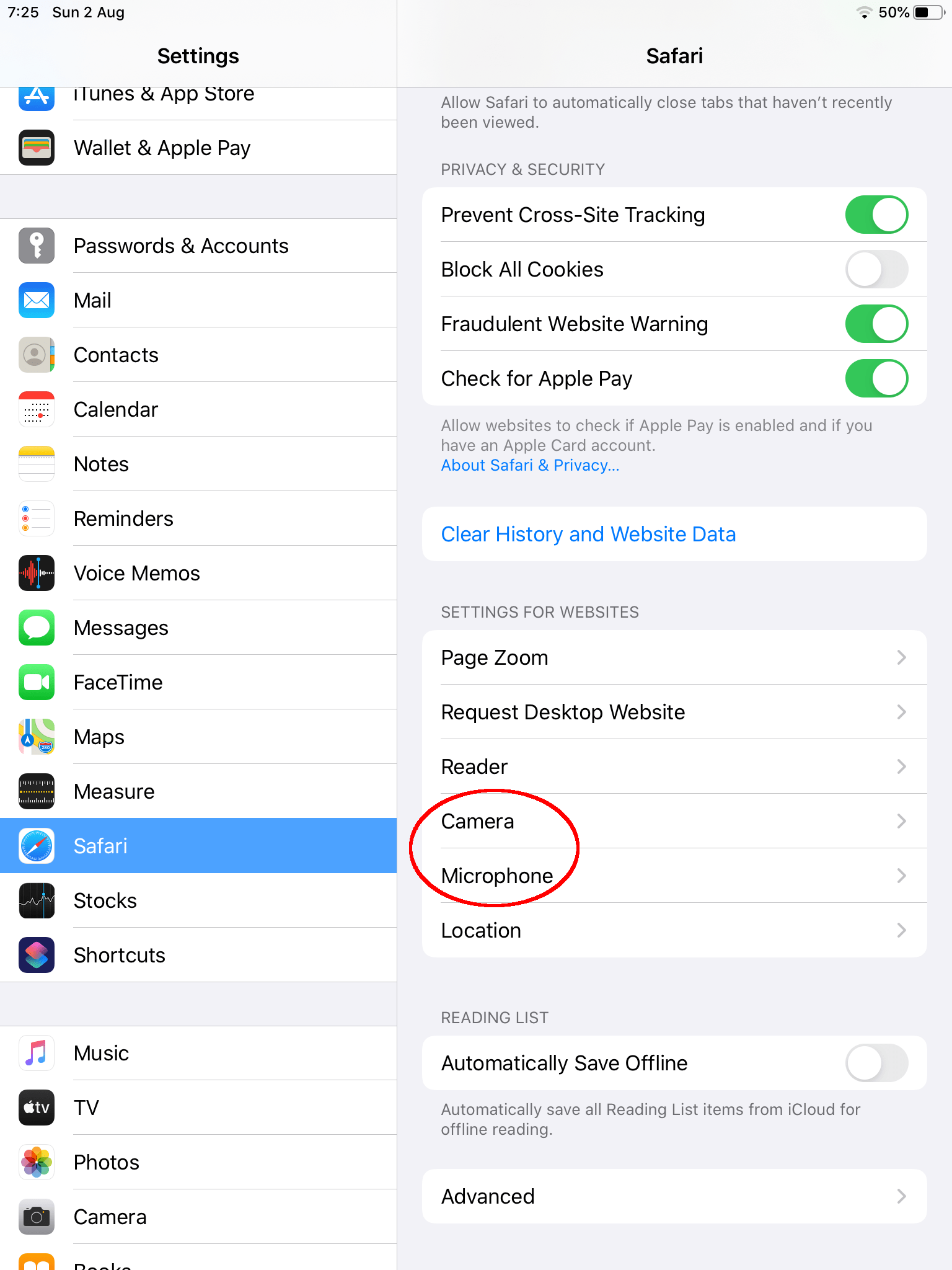
-
Select "Ask":
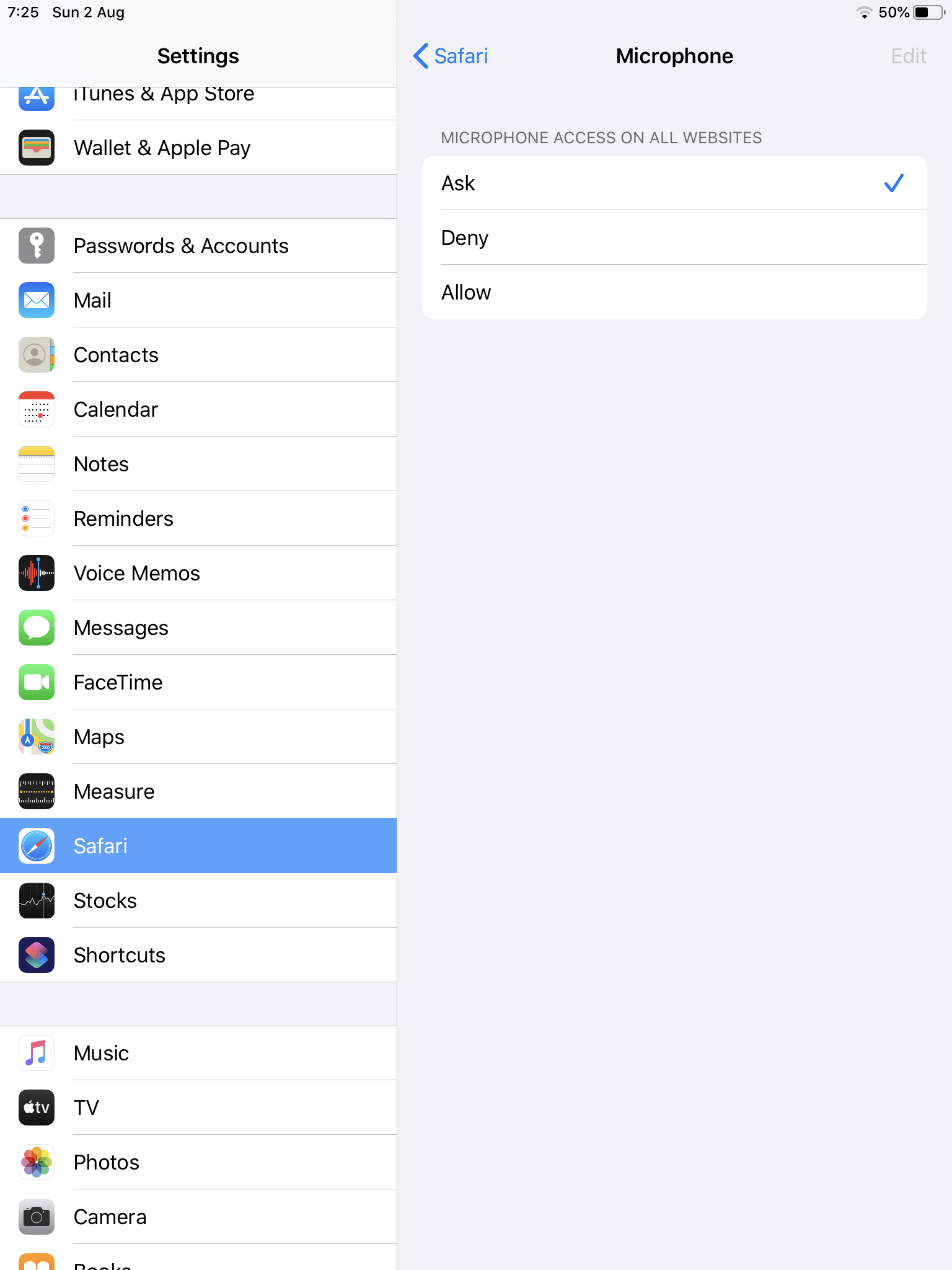
Microphone is muted¶
Check the microphone settings in your operating system:
- Right-click (or press and hold) the volume/speaker icon on the taskbar and select Sounds (or Recording devices).
- In the Sounds window, click the Recording tab.
- Select the microphone and click Properties.
- In the Microphone Properties window, click the "Levels" tab and ensure that the speaker icon has no red sign and that the volume is set to 100.
- Click Apply.
Failed to execute microphone¶
Try to reload the page or restart your computer.