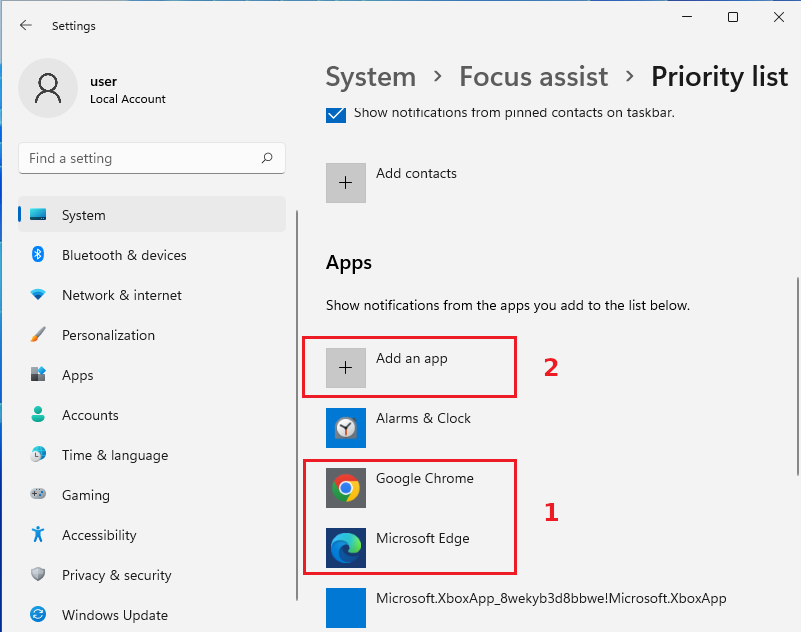Screen Sharing¶
- Sharing your Screen
- Stop Sharing Screen
- Copy & Paste to the Whiteboard
- MacOS Screen Sharing not Allowed
- Chat Notifications
Overview¶
Unicko allows screen sharing - the host and the presenter have access to share their screen.
Sharing your screen¶
To share your screen:
- Click on Screen Sharing in the Controls panel.
- Click on Share Your Screen button.
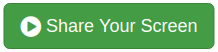
- Select if you want to share Your Entire Screen, Application Window or Chrome Tab.
- Click on the small picture of your screen, and then click on Share.
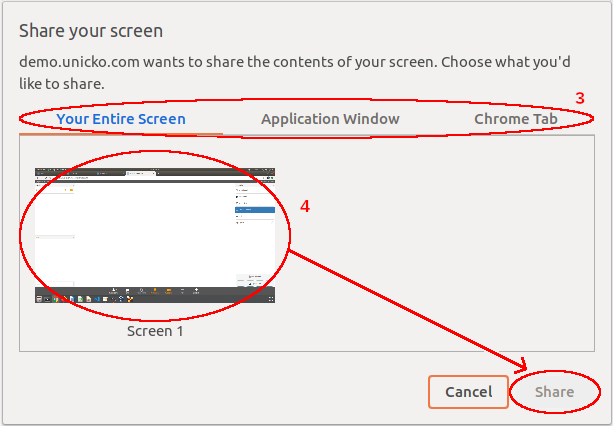
Stop sharing screen¶
- Click the Stop Sharing button.
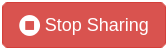
Copy & Paste to the whiteboard¶
To copy and paste to the whiteboard:
- Click on Screen Sharing in the Controls panel.
- Select the selection tool button (scissors).
- Click and drag to select an area from the screen sharing view.
- Click on the copy button at the bottom of the selection rectangle.
- Go to the whiteboard and click on the paste button in the toolbar.
MacOS Screen Sharing not Allowed¶
Allow Chrome or Safari to share your screen:
- On your Mac, choose Apple menu > System Preferences, click Security & Privacy, then click Privacy.
- Select Screen Recording.
- Select the checkbox next to Chrome or Safari to allow it to record your screen.
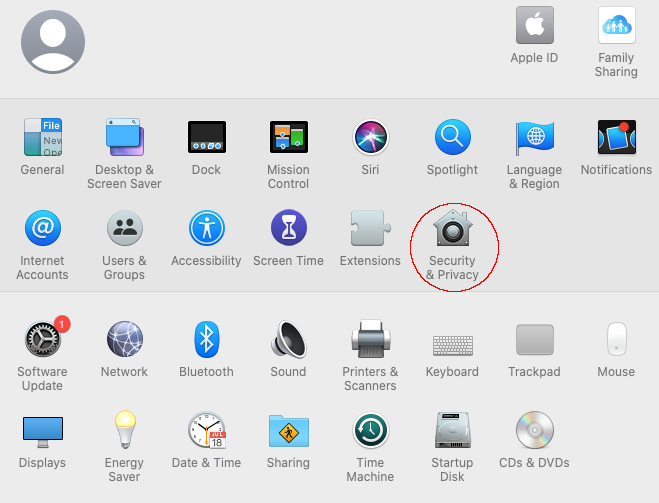
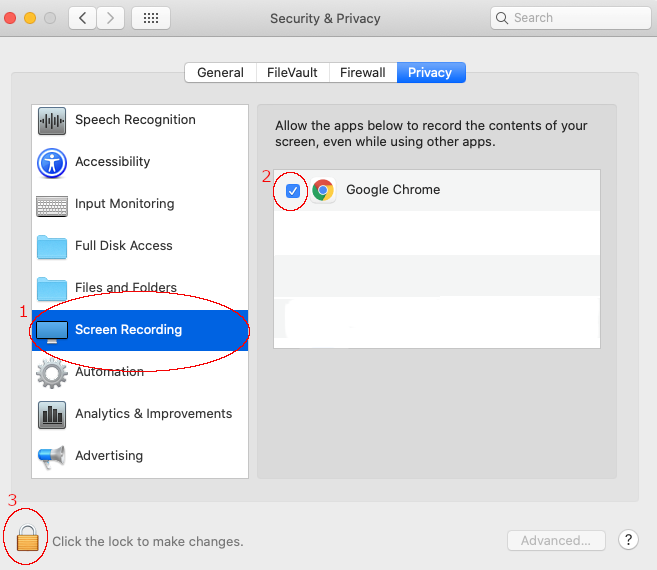
Chat Notifications¶
Chrome and Edge¶
To see chat messages while screen sharing, allow the browser to show notifications:
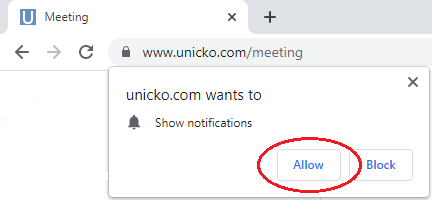
Change Notifications permission in the site settings:
- To the left of the web address, click the Lock icon (🔒).
- Under the Notifications section, use the drop-down menu and select Allow.
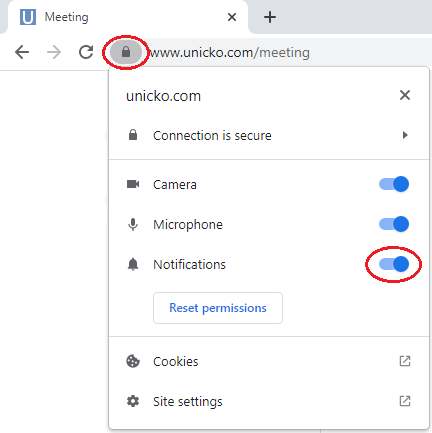
Windows 10¶
Open Notifications & actions settings:
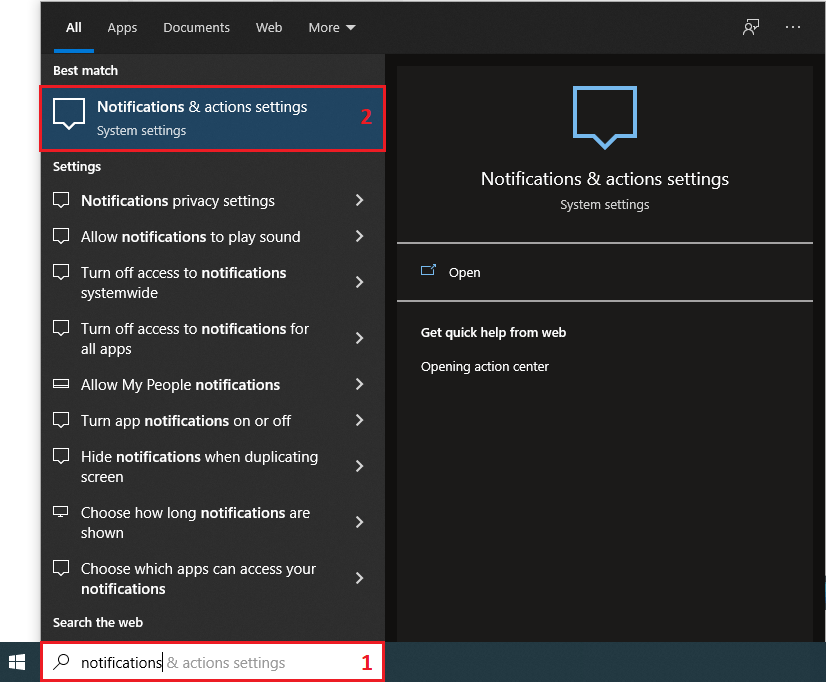
Enable notifications:
- Enable notifications from apps and other senders.
- Enable notifications from Chrome or Edge.
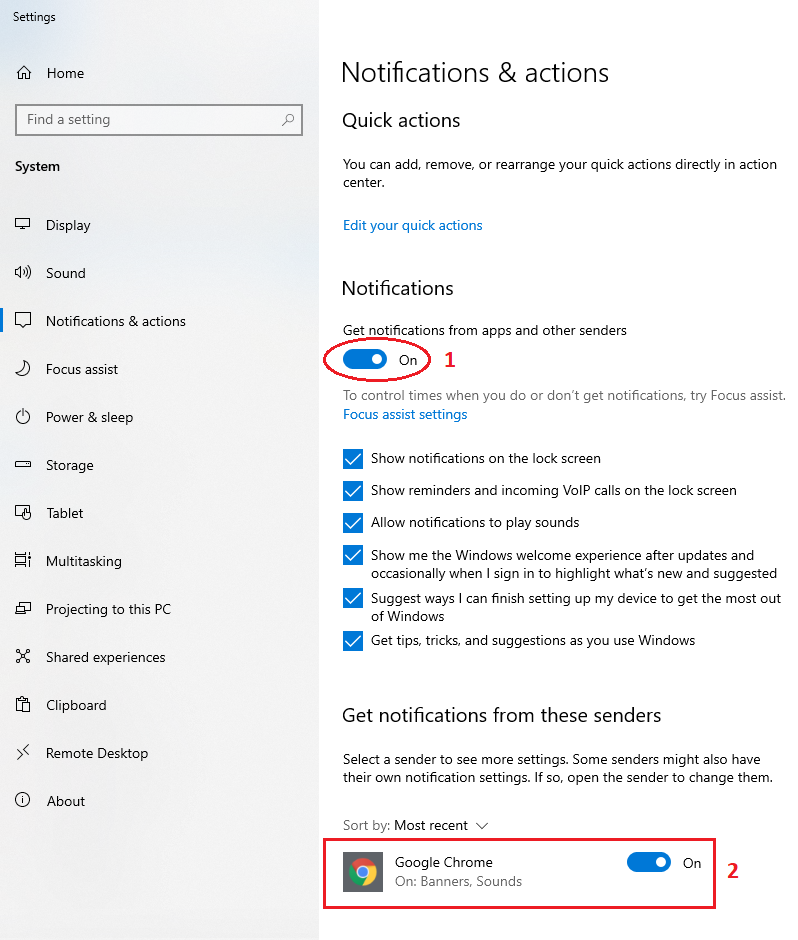
Windows 11¶
Open Notifications & actions settings:
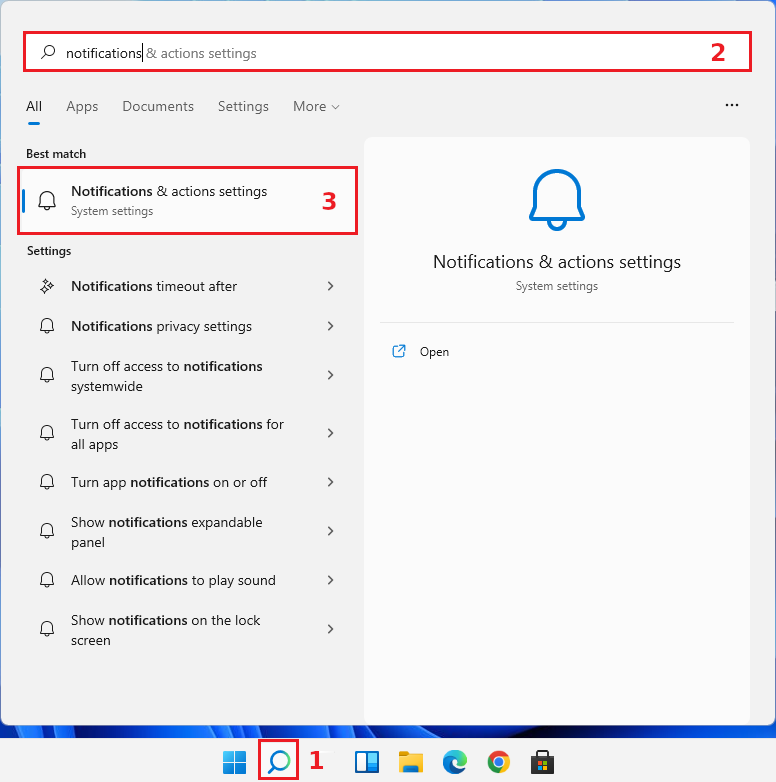
Enable notifications:
- Enable notifications from apps and other senders.
- Enable notifications from Chrome or Edge.
- Open Focus assist settings
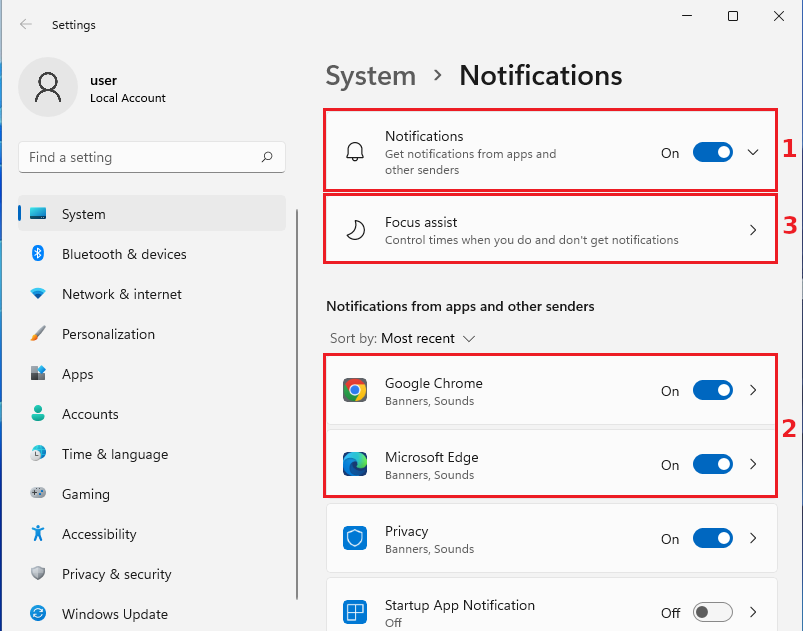
Turn Off focus assist or click on Customize priority list.
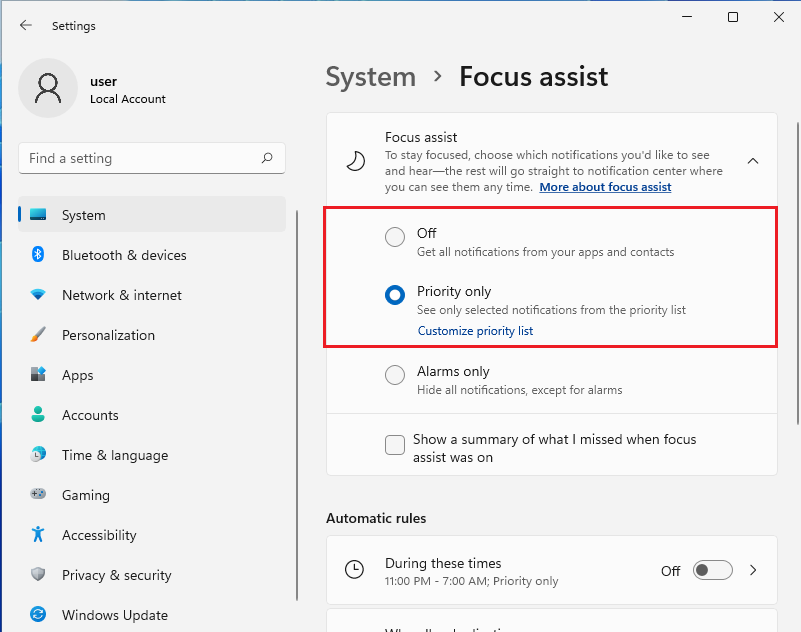
Customize priority list:
- Ensure Chrome or Edge are in the list of apps.
- Add an app to add Chrome or Edge if needed.