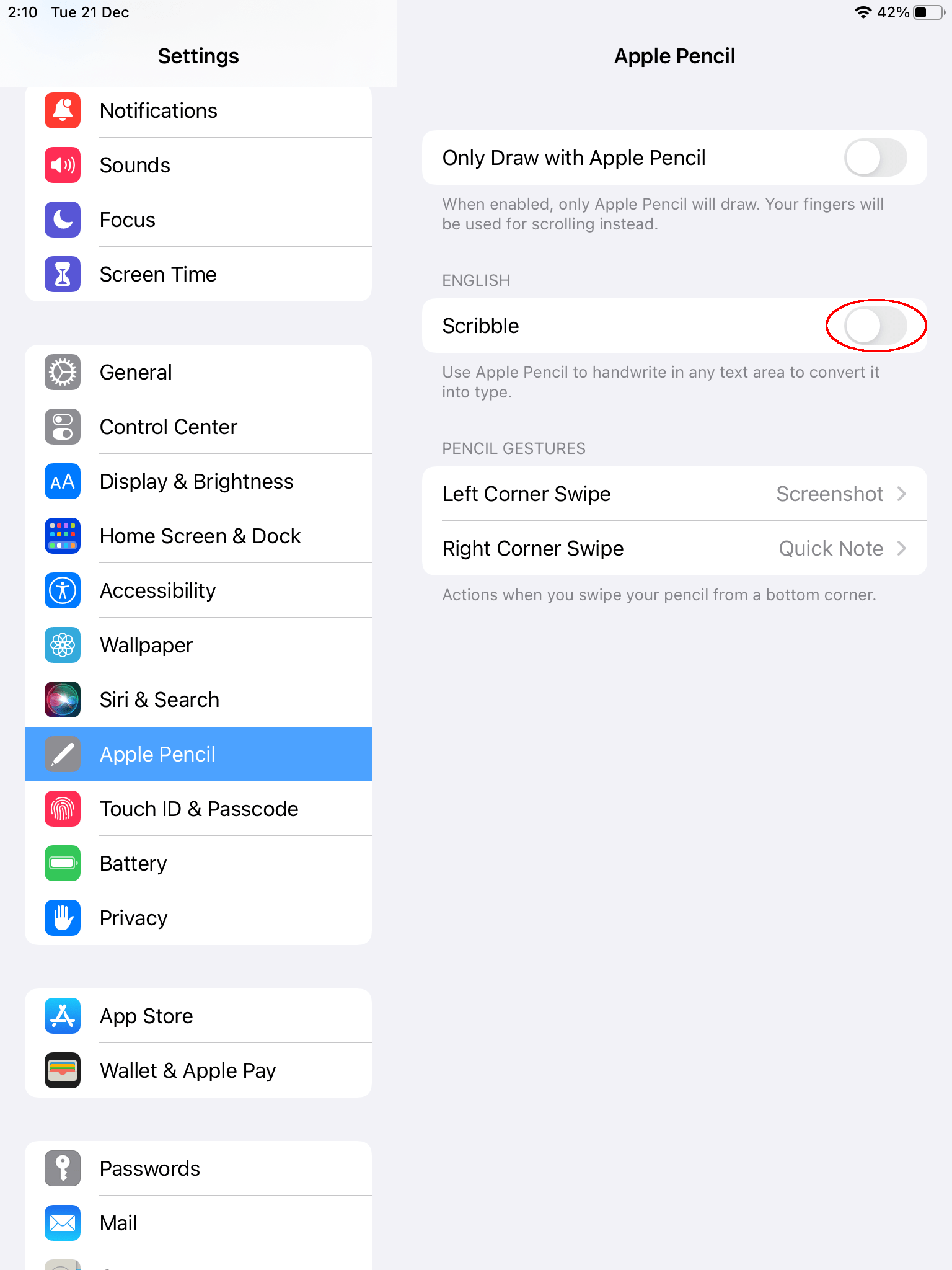Whiteboard & Mark-up Tools¶
Overview¶
The whiteboard allows participants to draw, annotate, handwrite and copy & paste. The whiteboard can be effectively used with graphic tablets, pen displays, touch devices and computer mouse.
By default, only the host and presenter have access to edit and navigate between pages, and they can enable the Collaborative Whiteboard to grant access for all participants.
Hosts can allow each attendee to work privately on a separate whiteboard page, with the Split Whiteboard option.
At any time, participants can save the whiteboard as a PDF file.
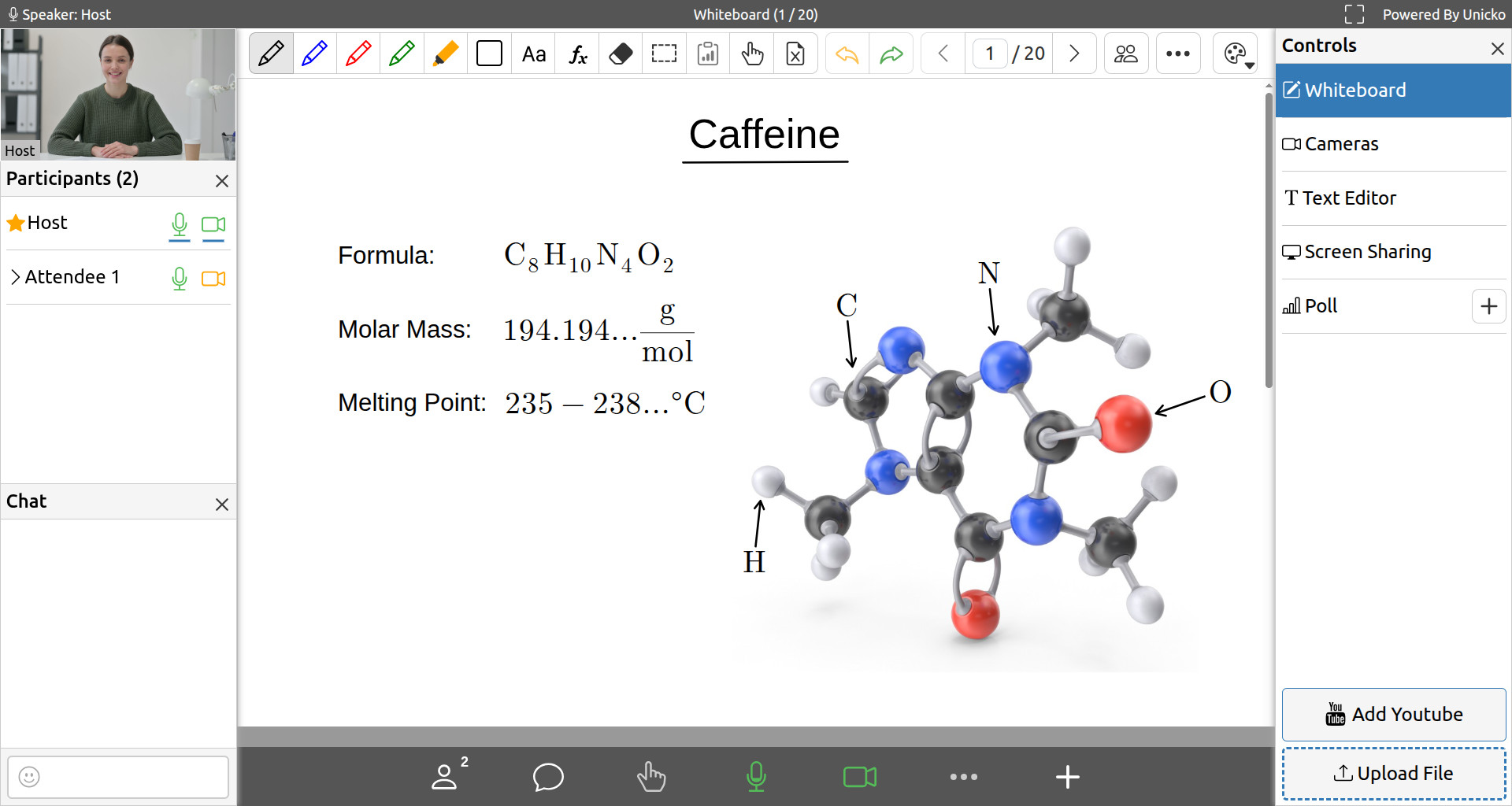
Toolbar¶

The toolbar tools:
- Pens.
- Marker.
- 2D and 3D Shapes.
- Text.
- Equation.
- Eraser.
- Copy & Paste.
- Move, Resize, Rotate, Flip & Delete Annotations.
- Scroll.
- Clear page.
- Undo & Redo.
- Navigation.
- Collaborative Mode.
- More Options (add lines, enable touch, shape recognition, split whiteboard, clear all pages, save to file).
- Palette (change color, line width and shape size).
Navigation¶
To navigate between pages, press the right and left arrows on your keyboard, or use the toolbar navigation buttons:

Copy & Paste¶
Copy & Paste Annotations:
- Click the Selection button in the toolbar:

- Click and drag to select annotations. To select a previously pasted image, click on it.
- Click the Copy button:
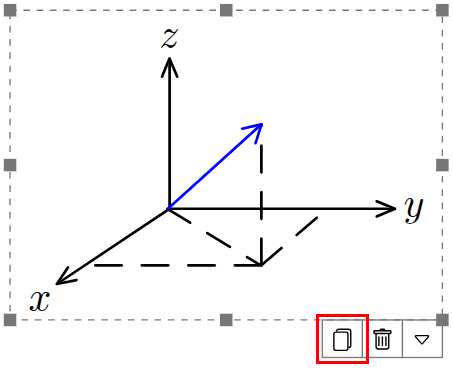
- Click the Paste button in the toolbar:

Copy & Paste From the Clipboard
- Use Ctrl/⌘+C to copy an image to the clipboard.
- Use Ctrl/⌘+V in the Unicko window to paste the copied image.
Copy & Paste with the Snipping Tool
Windows
- Open a window on your computer.
- Press the Win + Shift + S keyboard keys.
- Click and drag to select an area you want to copy.
- Press Ctrl/⌘+V in the Unicko window to paste the copied image.
MacOS
- Open a window on your computer.
- Press the Command + Control + Shift + 4 keyboard keys.
- Click and drag to select an area you want to copy.
- Press ⌘+V in the Unicko window to paste the copied image.
Linux
- Open a window on your computer.
- Press the PrtSc keyboard key.
- Click and drag to select an area you want to copy.
- Press Ctrl+V in the Unicko window to paste the copied image.
Move, Resize, Rotate, Flip & Delete Annotations¶
- Click the Selection button in the toolbar, and select annotations:

Move Annotations
- Click inside the selected area and drag:
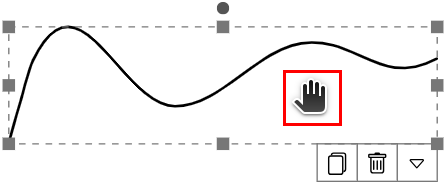
Resize Annotations
- Click and drag the resize handles:
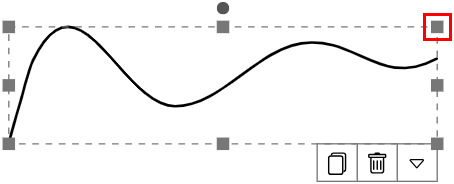
Rotate Annotations
- Click and drag the rotation handle:
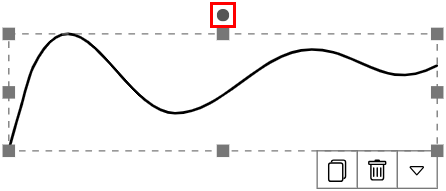
Flip Annotations (Horizontally or Vertically)
- Click the flip buttons:
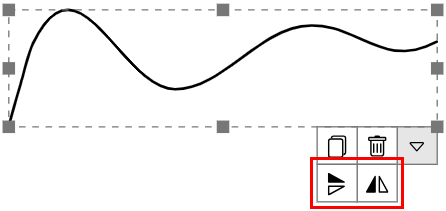
Delete Annotations
- Click the delete button:
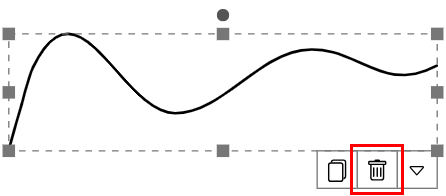
Collaborative Whiteboard¶
When collaborative whiteboard is enabled, all participants can draw and add annotations:

More Options¶
Click the More Options button:
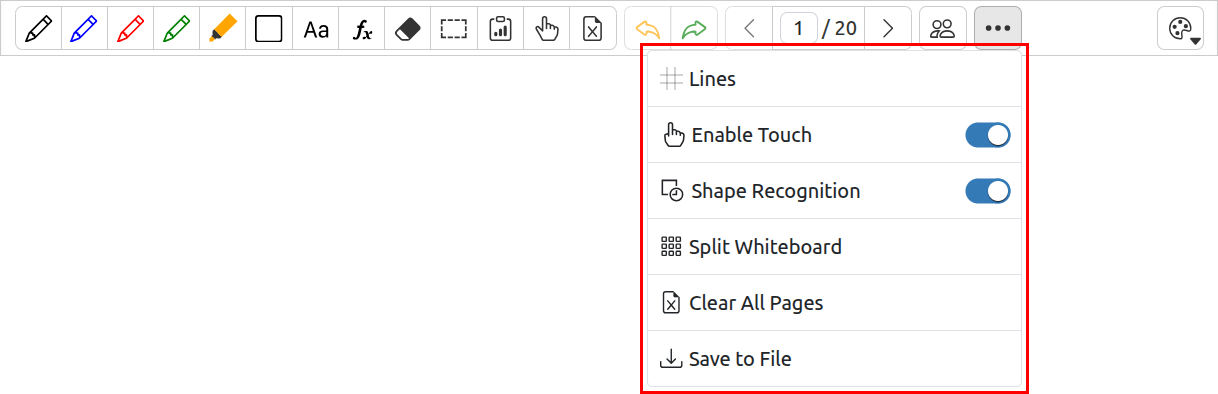
Lines
To add lines or a grid to the whiteboard, click the lines button once for a grid or twice for lines.
Enable Touch
Enables drawing and annotating on touch devices. You may want to disable this option when using a digital pen.
Shape Recognition
The Shape Recognition feature allows users to draw shapes which will be identified and converted into clean geometric shapes. When you finish drawing a shape, pause the mouse or pen. The shape you drew will be replaced by a perfect one.
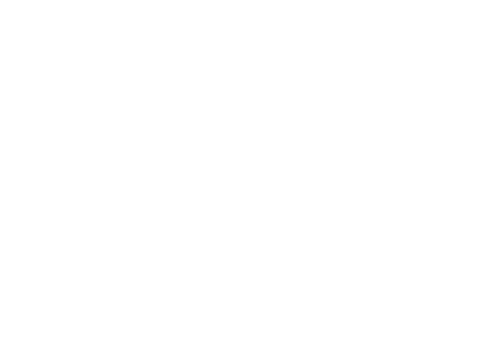
The shapes supported by this feature are:
- Lines
- Circles and Ellipses
- Squares, Rectangles, Parallelograms and Trapezoids
- Triangles
Split Whiteboard
The host can start a split whiteboard session allowing each attendee to work privately on a separate whiteboard:
- Click the Split Whiteboard button in the more options menu.
- Select if each split whiteboard page will be blank, cloned from current whiteboard or continued from previous work.
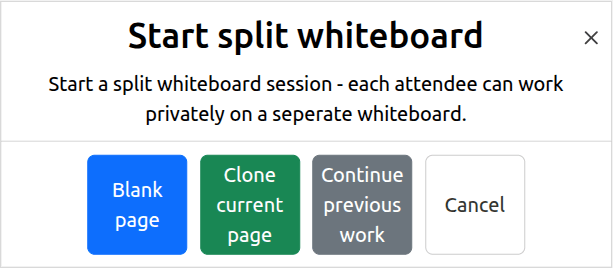
View Attendee Whiteboard
Select an attendee whiteboard to view and edit:
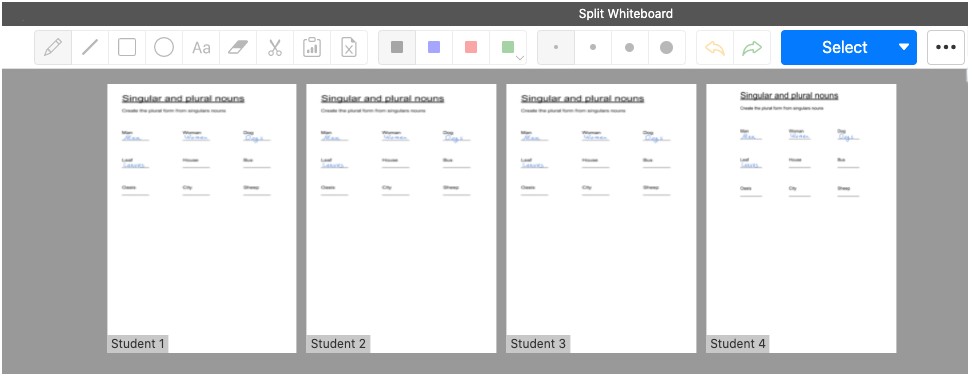
Save All Whiteboards
To save all whiteboards as a PDF file click Save To File in the more options menu:
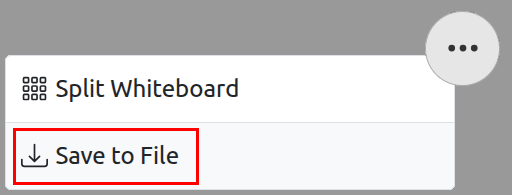
Stop Split Whiteboard
To stop split whiteboard:
- Click the Split Whiteboard button in the more options menu.
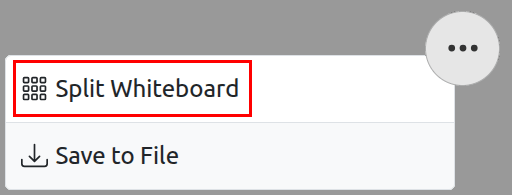
- Click the Stop button:
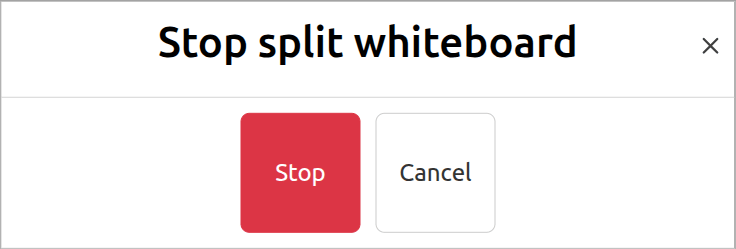
Clear All Pages
Clears annotations from all pages.
Save to File
Save the whiteboard as a PDF file.
Palette¶
Change the size and color of the active tool:
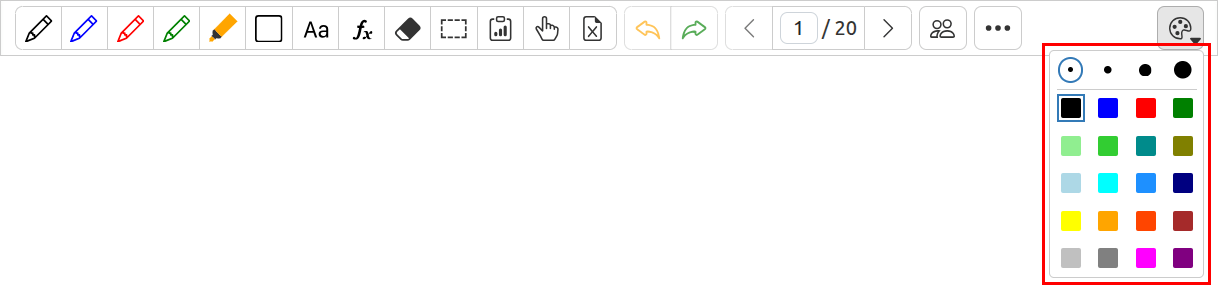
When Shape is the active tool, The palette will show various shapes you can select from:
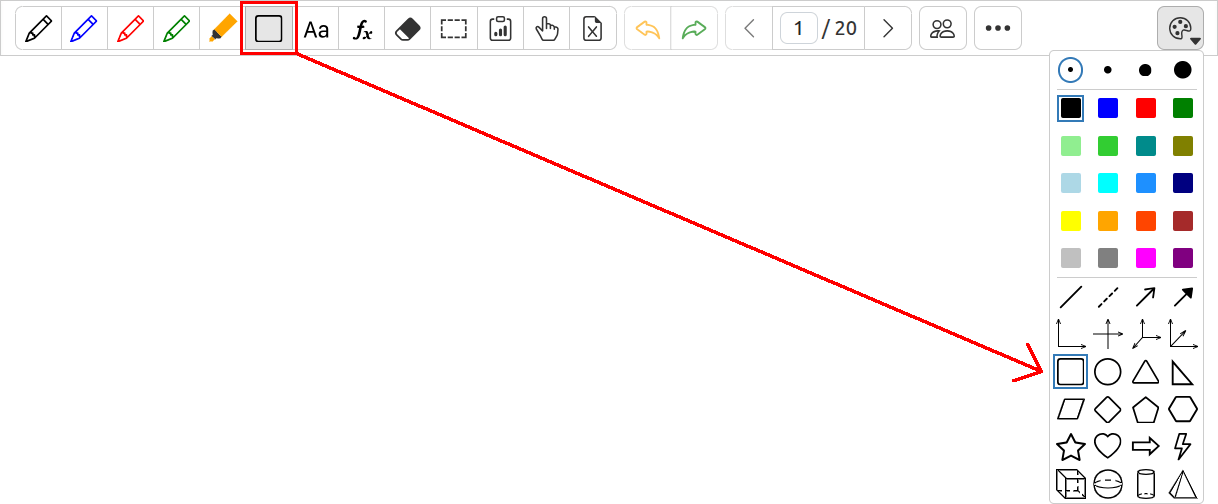
Disable Scribble on iPad¶
For best writing experience using Apple Pencil disable Scribble on your iPad:
- Click on Settings in your iPad.
- Click on Apple Pencil.
- Toggle off the Scribble Option.