Fix Microphone Issues¶
- Microphone not Found
- Could not Start Microphone (Audio Source)
- Microphone Permission Denied
- Microphone is Muted
- Failed to Execute Microphone
Microphone not Found¶
Make sure that you have a microphone or headset connected to your computer correctly:
-
Find the audio jacks in your device:
-
For a single audio jack (combo jack) for speakers and microphone, use single cord headset:

-
For 2 audio jacks for speakers and microphone, use separate speakers and microphone or use a 2-cord headset:

-
You can use a splitter if neccesary:
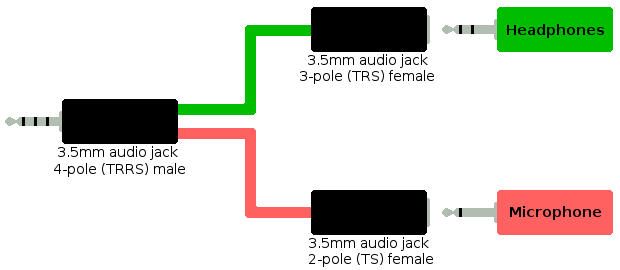
-
-
Reconnect your headset and reload the page.
Could not Start Microphone¶
Close all programs and applications which may use your microphone or restart your computer.
Microphone Permission Denied¶
Chrome Desktop¶
Allow the browser to use your microphone:
- To the left of the web address, click the Settings icon (
).
- Toggle on the Microphone permission.
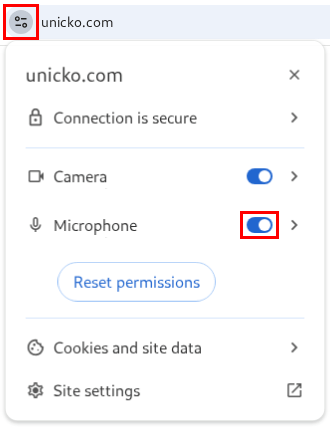
Chrome Android¶
Allow the browser to use your microphone:
- To the left of the web address, click the Settings icon (
).
- Click on Permissions.
- Toggle on the Microphone permission.
Safari¶
Allow the browser to use your microphone:
-
Click Safari in the top menu bar and then select Settings for This Website:
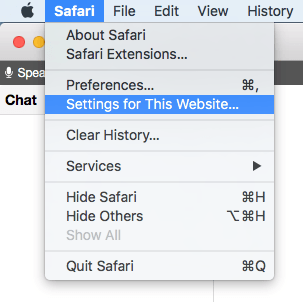
-
Under the Microphone section, use the drop-down menu and select Allow:
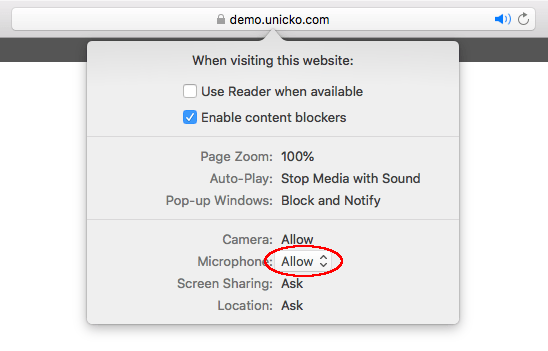
iPad¶
Allow the browser to use your microphone:
-
Go to Settings > Safari > Microphone:
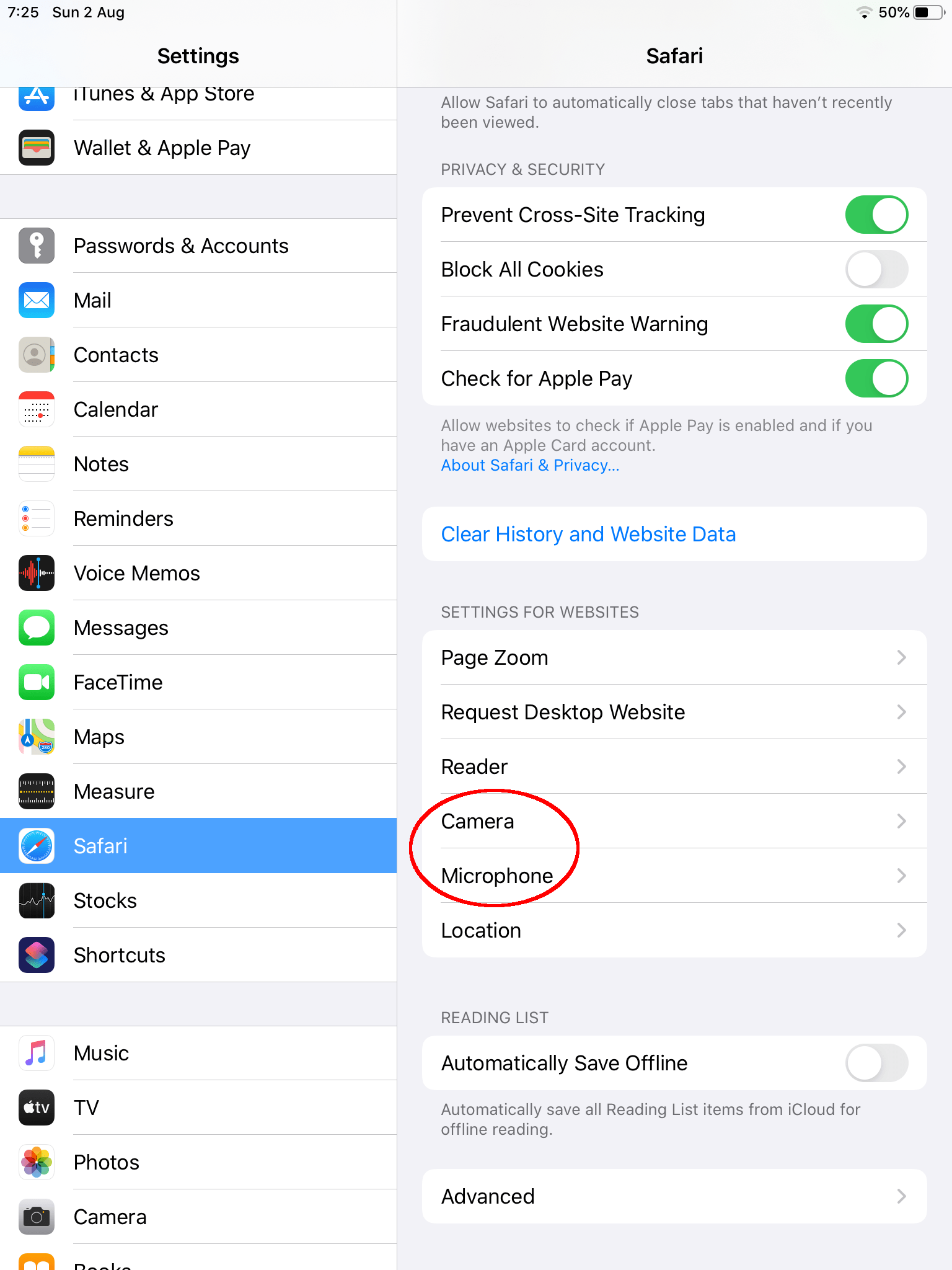
-
Select Ask:
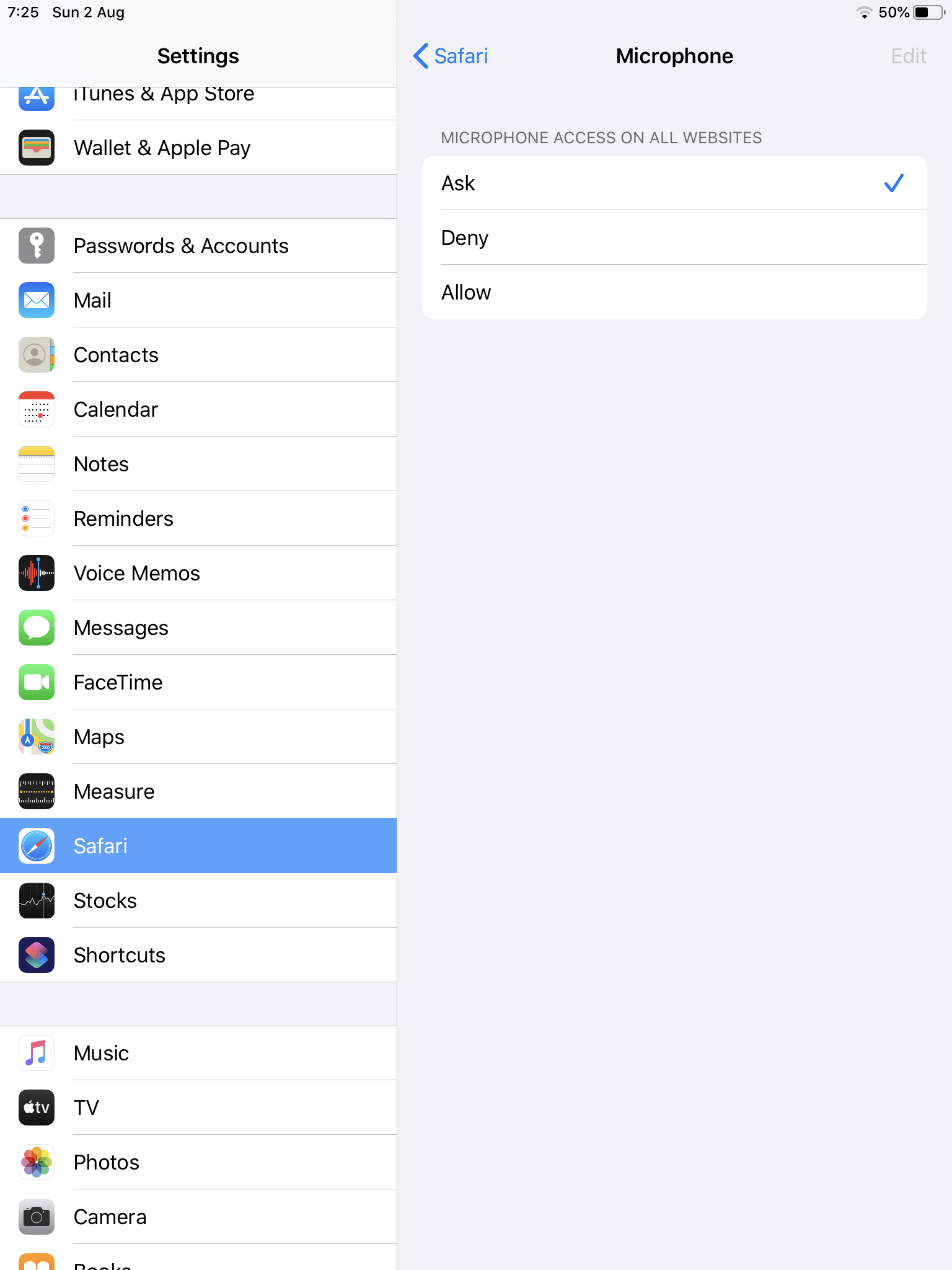
Microphone is Muted (Windows)¶
Check the microphone settings in your operating system:
- Right-click (or press and hold) the volume/speaker icon on the taskbar and select Sounds (or Recording devices).
- In the Sounds window, click the Recording tab.
- Select the microphone and click Properties.
- In the Microphone Properties window, click the "Levels" tab and ensure that the speaker icon has no red sign and that the volume is set to 100.
- Click Apply.
Failed to Execute Microphone¶
Try to reload the page or restart your computer.