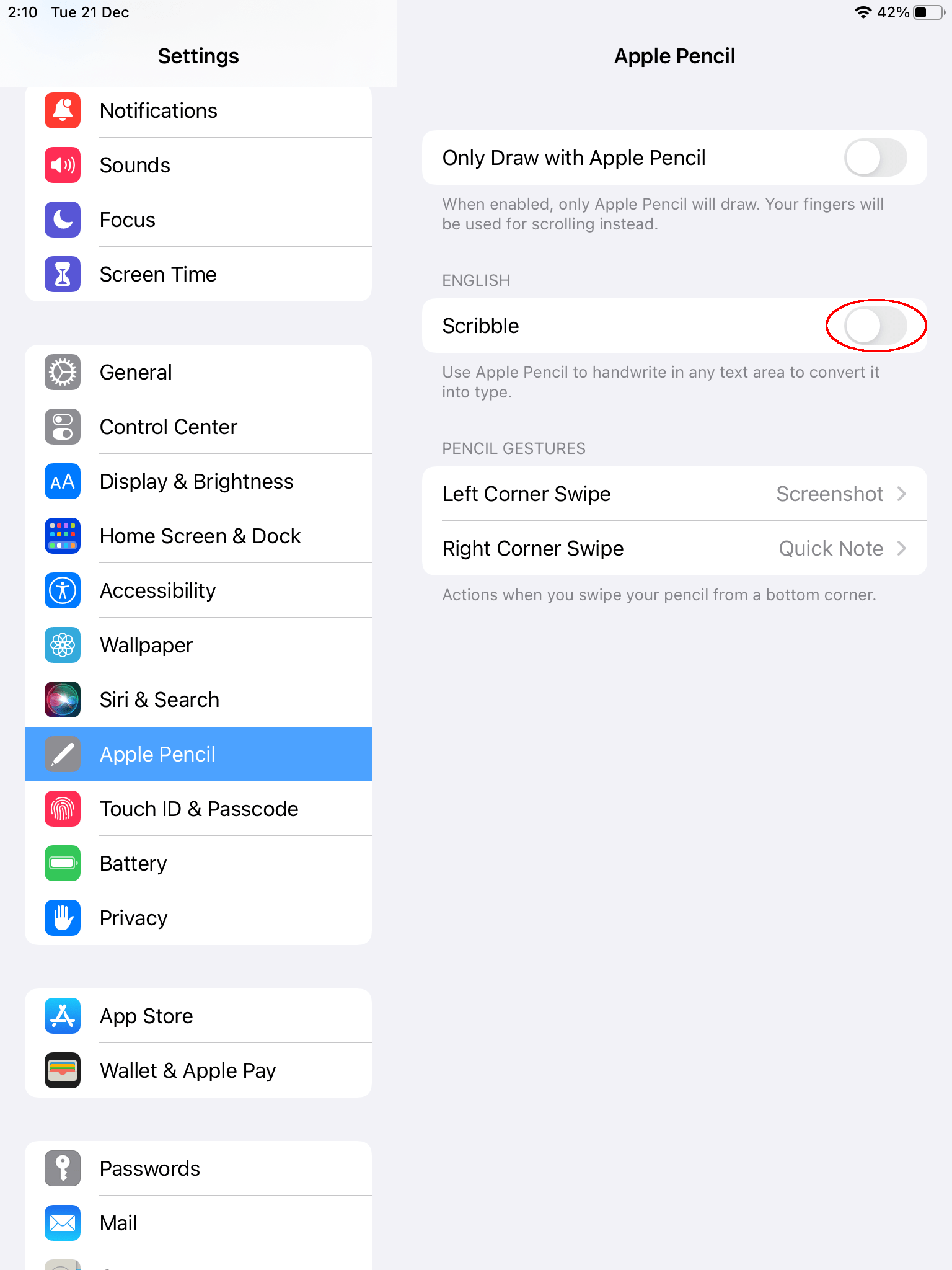Whiteboard¶
- Toolbar
- Collaborative Whiteboard
- Split Whiteboard
- Shape Recongnition
- Copy & Paste From the Clipboard
- Copy & Paste From the Whiteboard
- Copy & Paste From a File
- Copy & Paste From a Shared Screen
- Copy & Paste From a Window
- Save Whiteboard
- Add Lines
- Select an Image
- Disable Scribble on iPad
Overview¶
The whiteboard allows participants to draw, annotate, handwrite and copy & paste. It is optimized for graphic tablets.
By default, only the host and the presenter have access to edit and page up/down, and they can enable the Collaborative Whiteboard for all participants.
It is also possible to allow each attendee to work privately on a separate whiteboard page, with the Split Whiteboard option.
At any time, participants can save the whiteboard as a PDF file.
Toolbar¶
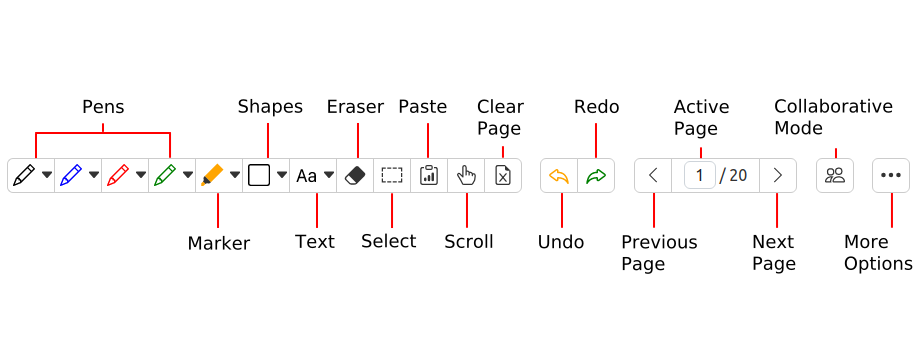 Tools:
Tools:
- Pens
- Marker
- 2D and 3D shapes
- Text
- Eraser
- Paste from clipboard
- Scroll
- Clear page
- Undo
- Redo
- Previous page
- Active page
- Next page
- Collaborative mode
- More options menu
Collaborative Whiteboard¶
The host can activate collaborative whiteboard permission to allow all participants to draw and annotate on the whiteboard.
To activate collaborative whiteboard:
- Click on the collaborative whiteboard button in the whiteboard toolbar.

Split Whiteboard¶
The host can start a split whiteboard session - each attendee can work privately on a separate whiteboard.
To start split whiteboard:
- Click on the More Options button in the whiteboard toolbar.
- Click on the Split Whiteboard button in the menu.
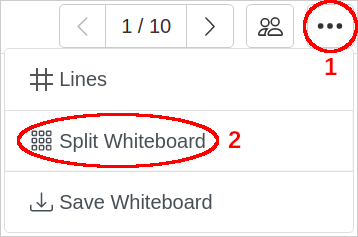
- Select if each split whiteboard page will be blank, cloned from current whiteboard or continued from previous work.
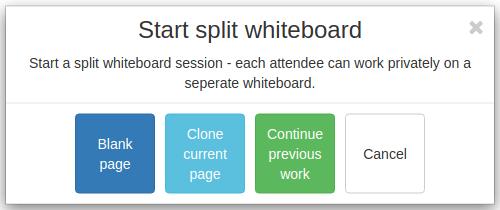
- Select an attendee whiteboard to view and edit it.
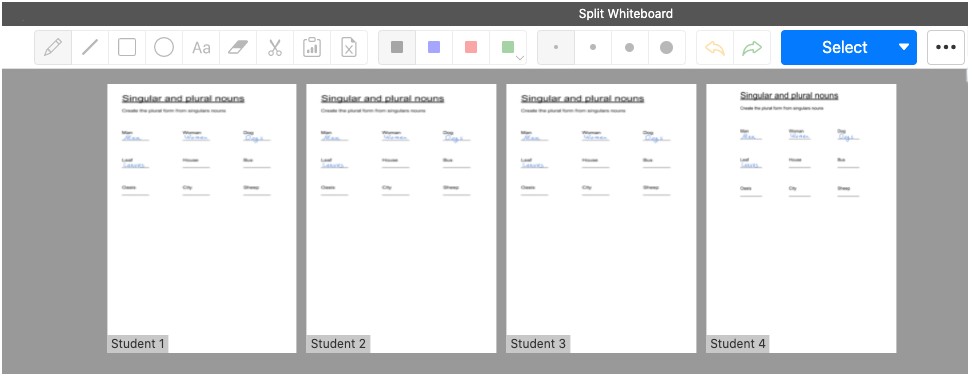
Shape Recognition¶
The Shape Recognition feature allows users to draw shapes that the whiteboard will identify and convert them into clean geometric shapes. When you finish drawing a shape, pause the mouse or pencil. The shape you draw will be replaced by a perfect one.
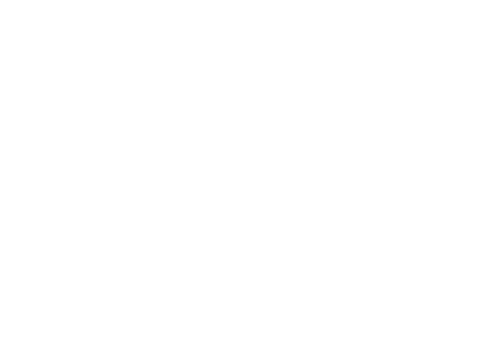
The shapes supported by this feature are:
- Lines
- Circles and Ellipses
- Squares, Rectangles and Parallelograms
- Triangles
To enable the Shape Recognition feature:
- Click on More.
- Click on Whiteboard Settings.
- Click to toggle Shape Recognition.
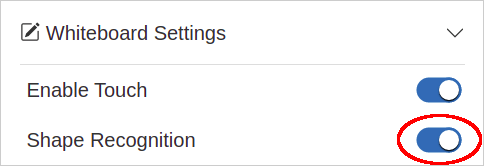
Copy & Paste From the Clipboard¶
To copy and paste from the clipboard:
- Use ctrl-c to copy an image to the clipboard.
- Go back to the whiteboard and use ctrl-v to paste the copied image.
Copy & Paste From the Whiteboard¶
To copy and paste from the whiteboard:
- Select the selection tool in the toolbar (scissors).

- Click and drag to select elements from the whiteboard.
- Click on the copy button at the bottom of the selection rectangle.
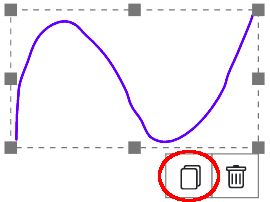
- Click on the paste button in the toolbar.

Copy & Paste From a File¶
To copy and paste from a file:
- Select a file - click on the file in the Controls panel.
- Select the selection tool in the toolbar (scissors).

- Click and drag to select an area from the file.
- Click on the copy button at the bottom of the selection rectangle.
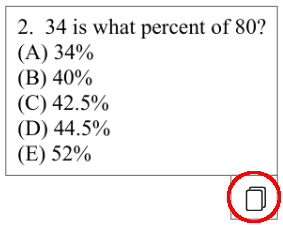
- Go back to the whiteboard and click on the paste button in the toolbar.

Copy & Paste From a Shared Screen¶
To copy and paste from a shared screen:
- Click on Screen Sharing in the Controls panel.
- Select the selection tool button (scissors).
- Click and drag to select an area from the screen sharing view.
- Click on the copy button at the bottom of the selection rectangle.
- Go back to the whiteboard and click on the paste button in the toolbar.
Copy & Paste From a Window¶
Windows¶
- Open a Window on your computer.
- Press the Win + Shift + S keyboard keys.
- Click and drag to select an area you want to copy.
- Select the Unicko Whiteboard.
- Press Ctrl+V to paste the image
MacOS¶
- Open a Window on your computer.
- Press the Command-Control-Shift-4 keyboard keys.
- Click and drag to select an area you want to copy.
- Select the Unicko Whiteboard.
- Press Command-V to paste the image.
Linux¶
- Open a Window on your computer.
- Press the Ctrl+Shift+PrtSc keyboard keys.
- Click and drag to select an area you want to copy.
- Select the Unicko Whiteboard.
- Press Ctrl+V to paste the image.
Select an Image¶
Select the scissors tool and click on an image to resize, drag, clone or remove it.

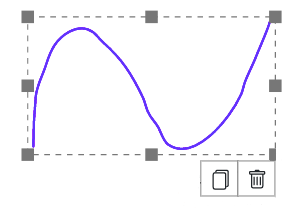
Save Whiteboard¶
To save the whiteboard as a PDF file (attendee):
- Click on the save whiteboard button.
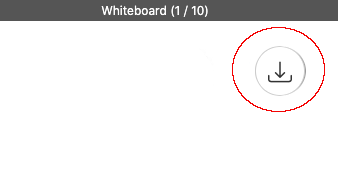
To save the whiteboard as a PDF file (host):
- Click on the save whiteboard button.
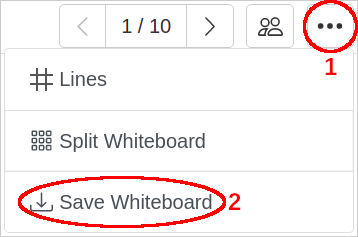
Add Lines¶
To add lines or a grid to the whiteboard:
- Click on the More Options button in the whiteboard toolbar.
- Click the lines button once for a grid or twice for lines.
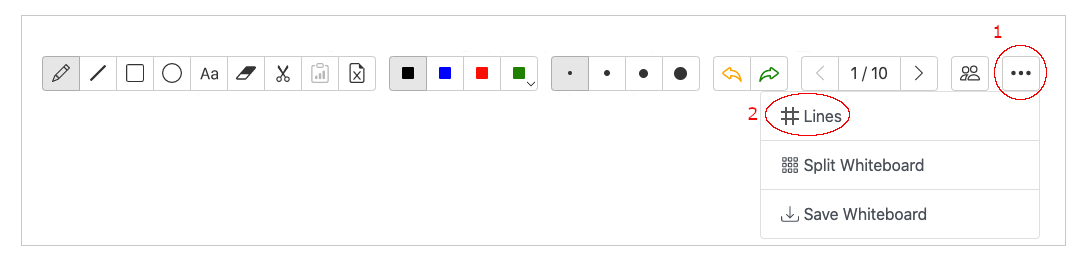
Disable Scribble on iPad¶
For best writing experience using Apple Pencil disable Scribble on your iPad:
- Click on Settings in your iPad.
- Click on Apple Pencil.
- Toggle off the Scribble Option.