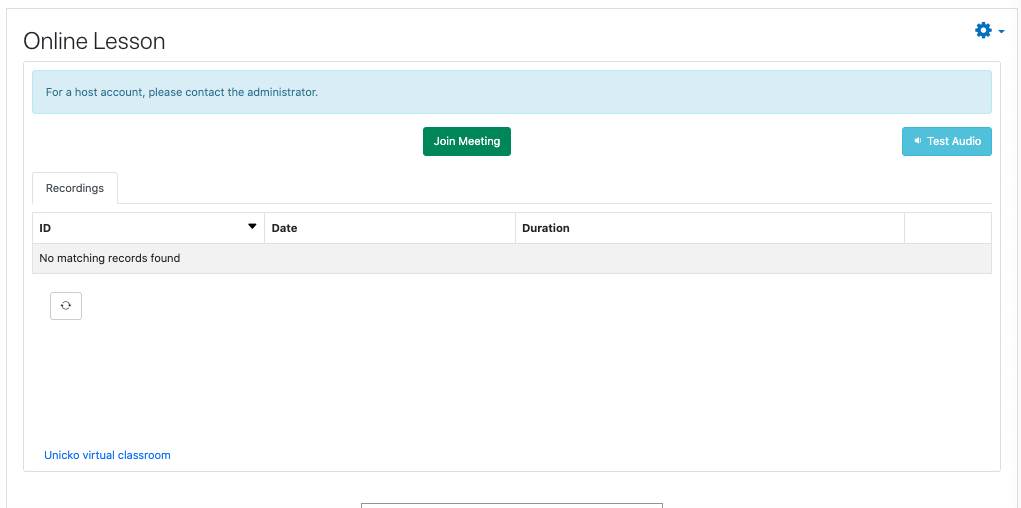LMS Integration (LTI)¶
Moodle¶
With LTI v1.3 (Learning Tools Interoperability), organizations can integrate Unicko with their Learning Management Systems. This allows instructors to manage and start Unicko meetings from within their LMS course page.
- Add Unicko Tool as a Moodle Administrator
- Add an Activity
- Host a Meeting
- Recordings
- Reports
- Settings
- Guest Link
- Large Meeting Add-On
- Host Account Required
Add Unicko Tool as a Moodle Administrator¶
- Login to your Unicko account as the account owner.
- GO to Settings -> LTI and click the Add registration button.
- Copy the link
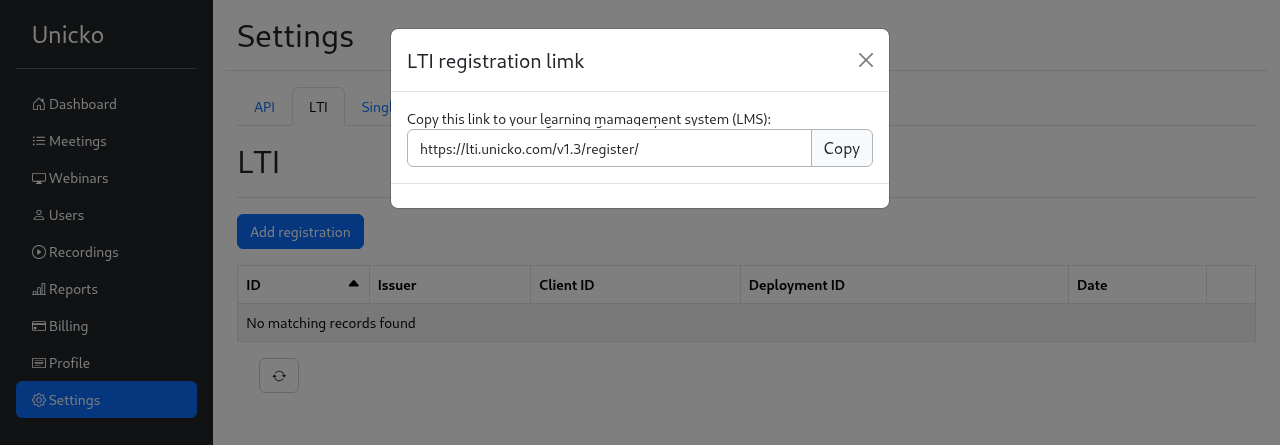
- Login to Moodle as an administrator.
- Go to the external tool page - Site administration -> Plugins -> Activity modules -> External tool -> Manage tools.
- Paste the link and click on Add LTI Advantage.

Configuration
- Click the Activate button.
- Click the pencil icon to edit the tool's settings.
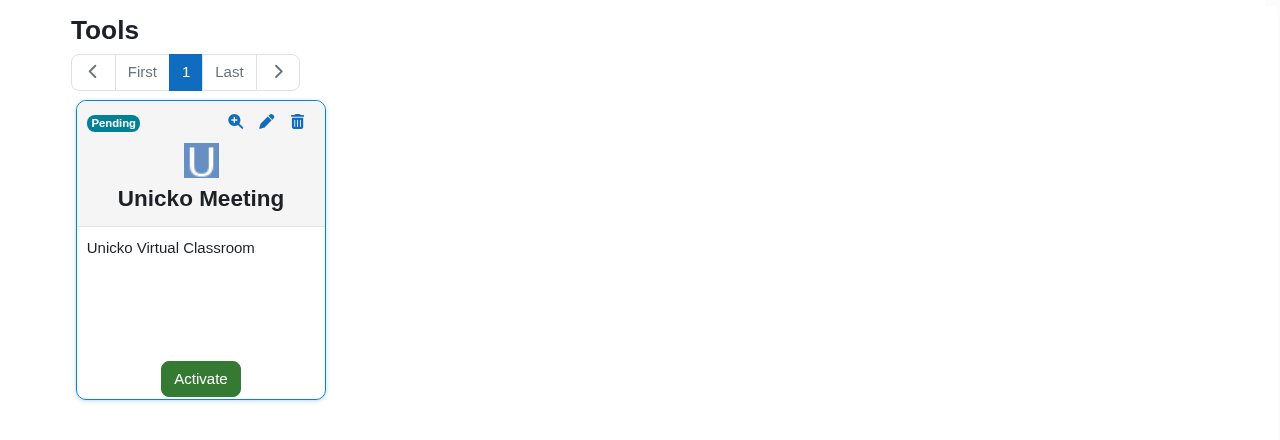
- Set the Tool configuration usage field to Show in activity chooser and as preconfigured tool.
- Click on Save changes.
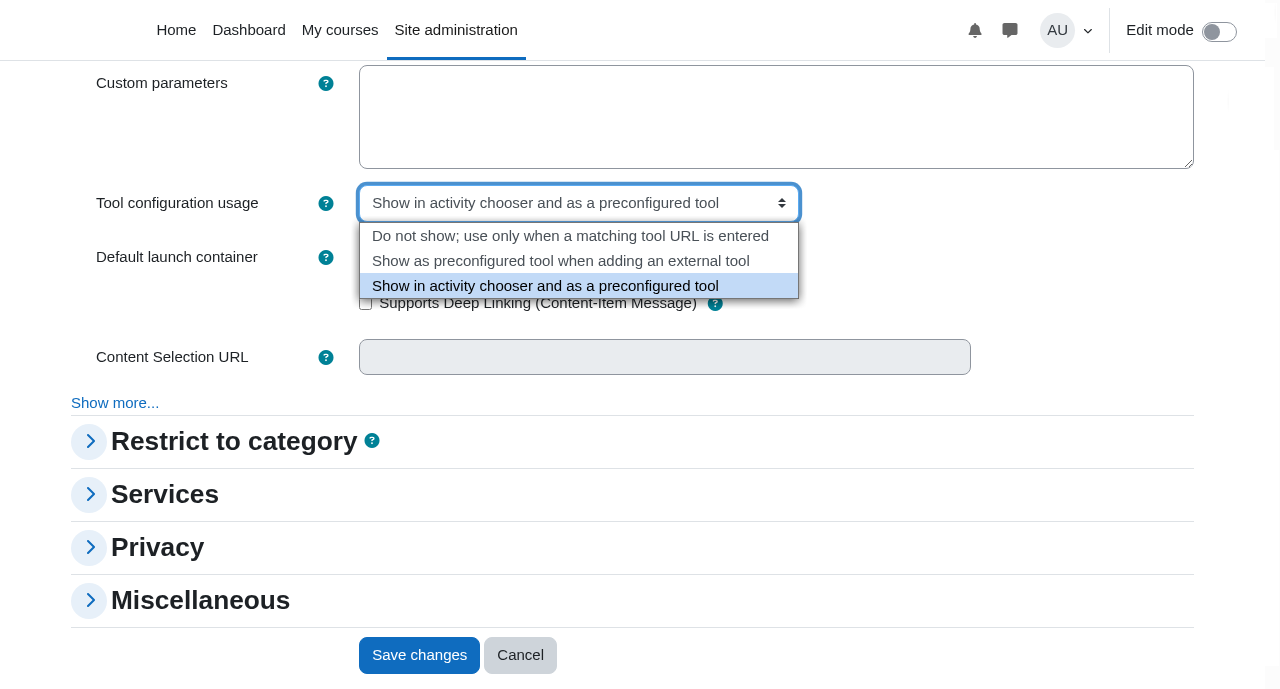
Optional custom parameters
- locale - set the meeting language. Example: locale=en-US
- large_meeting_size - set the meeting size. Users require large-meeting add-on to host large meetings. Example: large_meeting_size=500
- camera - disable the camera for all users in a meeting. Example: camera=disabled
Add an Activity¶
Click on Turn editing on:
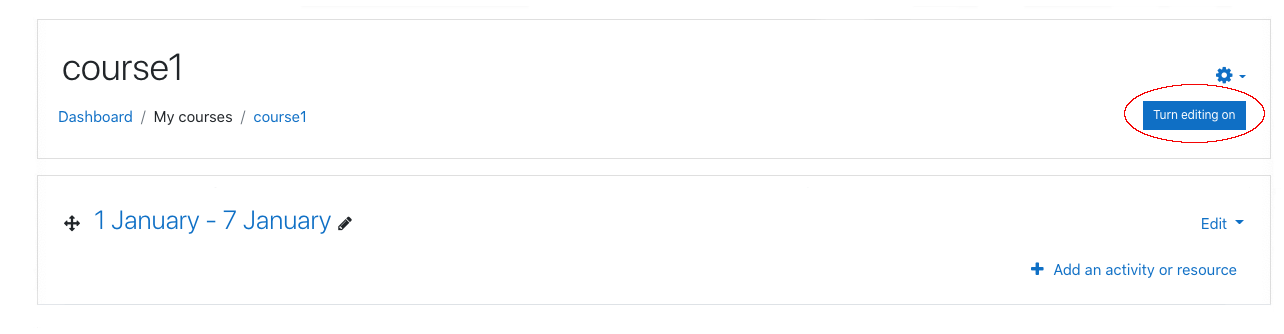
Click on Add an activity or resource:

Enter a name for the activity and save:
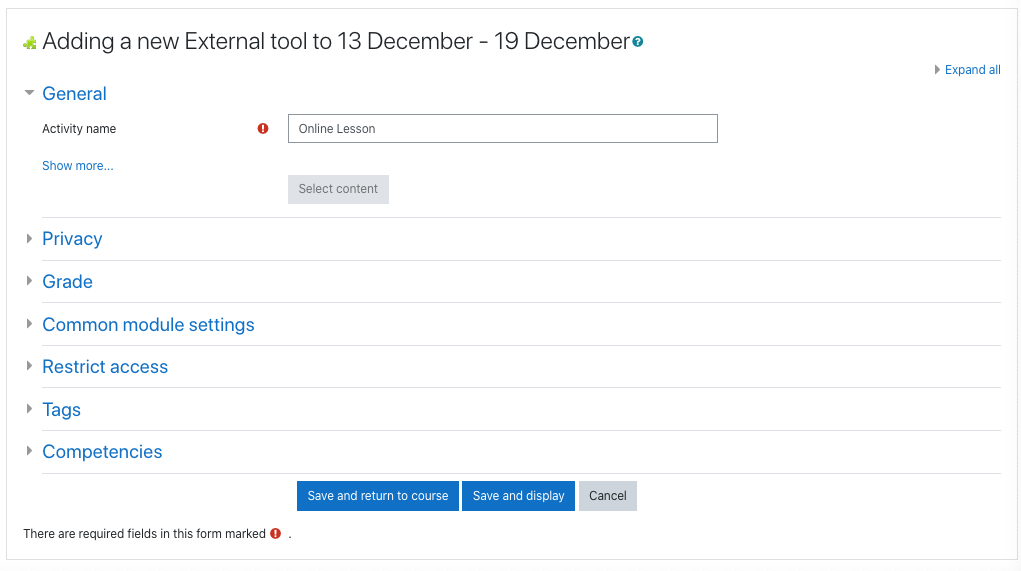
Manage Meeting¶
Host a Meeting¶
Click the Host Meeting button:
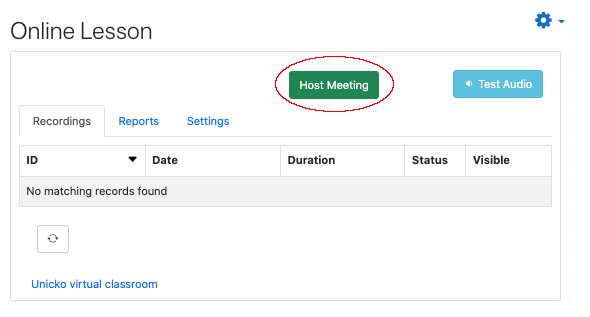
Recordings¶
- Make the recording Visible to Students.
- Play a recording.
- Download a recording as a video file.
- Download a transcript.
- Delete a recording.
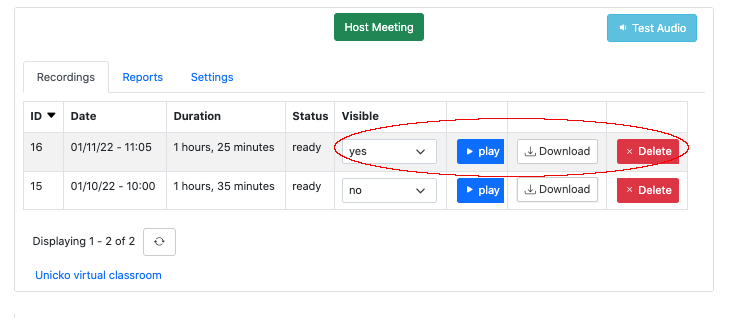
Reports¶
- Download chat and Q&A.
- Download the attendance report.
- Download the quizzes & polls results.
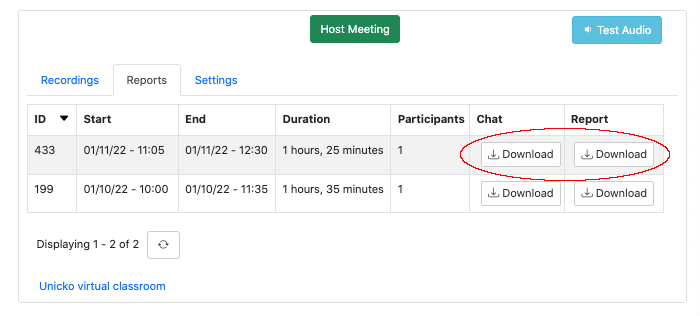
Settings¶
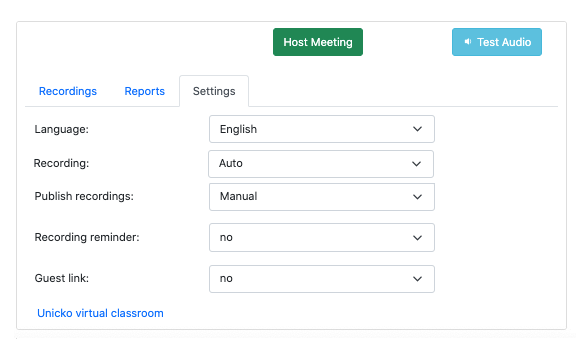
General Settings
Language
Set the language of the meeting interface.
Guest Link
The guest link allows you to invite users that are not registered to Moodle.
- Select Settings.
- Set Guest link to Yes.
- Copy the link and send it to guests.
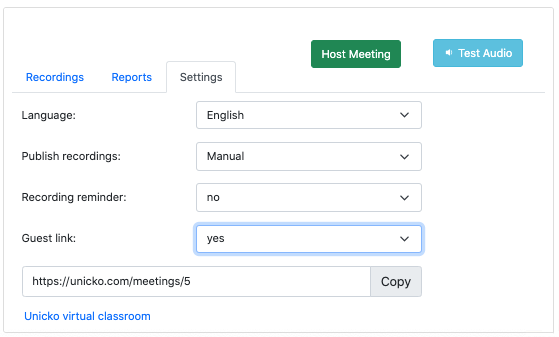
Start recording
Manual
The host can start, pause and stop a recording at any time during a session. Learn more.
Auto
The meeting or webinar will automatically start recording when the host joins a session.
Disabled
The meeting will not be recorded.
Publish recordings
Manual
Recordings will not be visible to students by default. The host can manually make each recording Visible to Students (see Recordings).
Auto
New recrdings will be visible to students.
Recording reminder
No
The host will not receive a reminder about recording when joining the meeting.
Yes
The host will receive a recording reminder pop-up when joining the meeting.
Show chat or Q&A in recordings
No
Chat and Q&A will not appear in recordings.
Yes
Chat and Q&A will appear in recordings.
Audio & Video Settings¶
Microphone permission
No
Participants will not be able to turn the microphone on when the host joins the meeting. The host can change this setting during a session.
Yes
Participants will be able to turn the microphone on when the host joins the meeting. The host can change this setting during a session.
Camera permission
Manual
Participants will not be able to turn the camera on unless the host manually grants permission.
Auto
Participants will be able to turn the camera on when the host joins the meeting.
Limited
Only host and locked cameras are visible to attendees.
Attendees can replace camera background
Host can allow attendees to display images as their camera background during a meeting, which may provide a professional look.
No
Attendees cannot replace the camera background.
Use provided images
Allow attendees to replace the camera background with provided images.
Use custom and provided images
Allow attendees to replace the camera background with custom and provided images. Learn more.
Large Meeting Add-On¶
As the host, if you have a Large Meeting add-on, you may see the message Change to large meeting in settings. This indicates that you can increase the meeting capacity to allow more participants:
- Select Settings.
- Set the Large meeting size. If you select None, the meeting will use its default capacity.
- Copy the link and send it to guests.
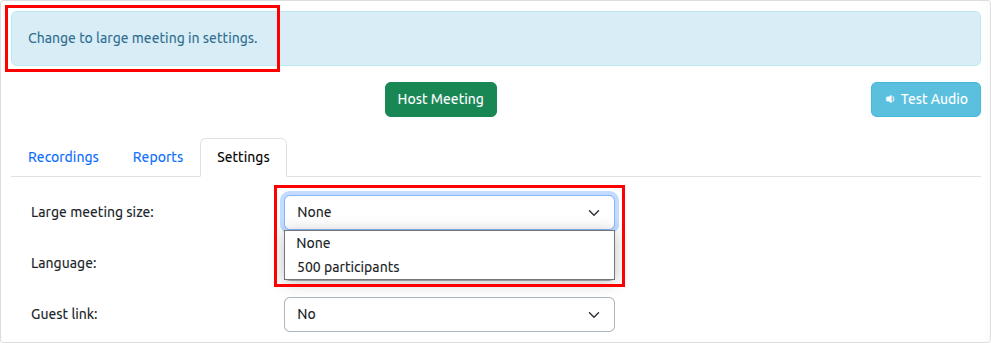
Host Account Required¶
If you see the message For a host account, please contact your administrator, ask your administrator to create a host account for you on the Unicko Admin Console.