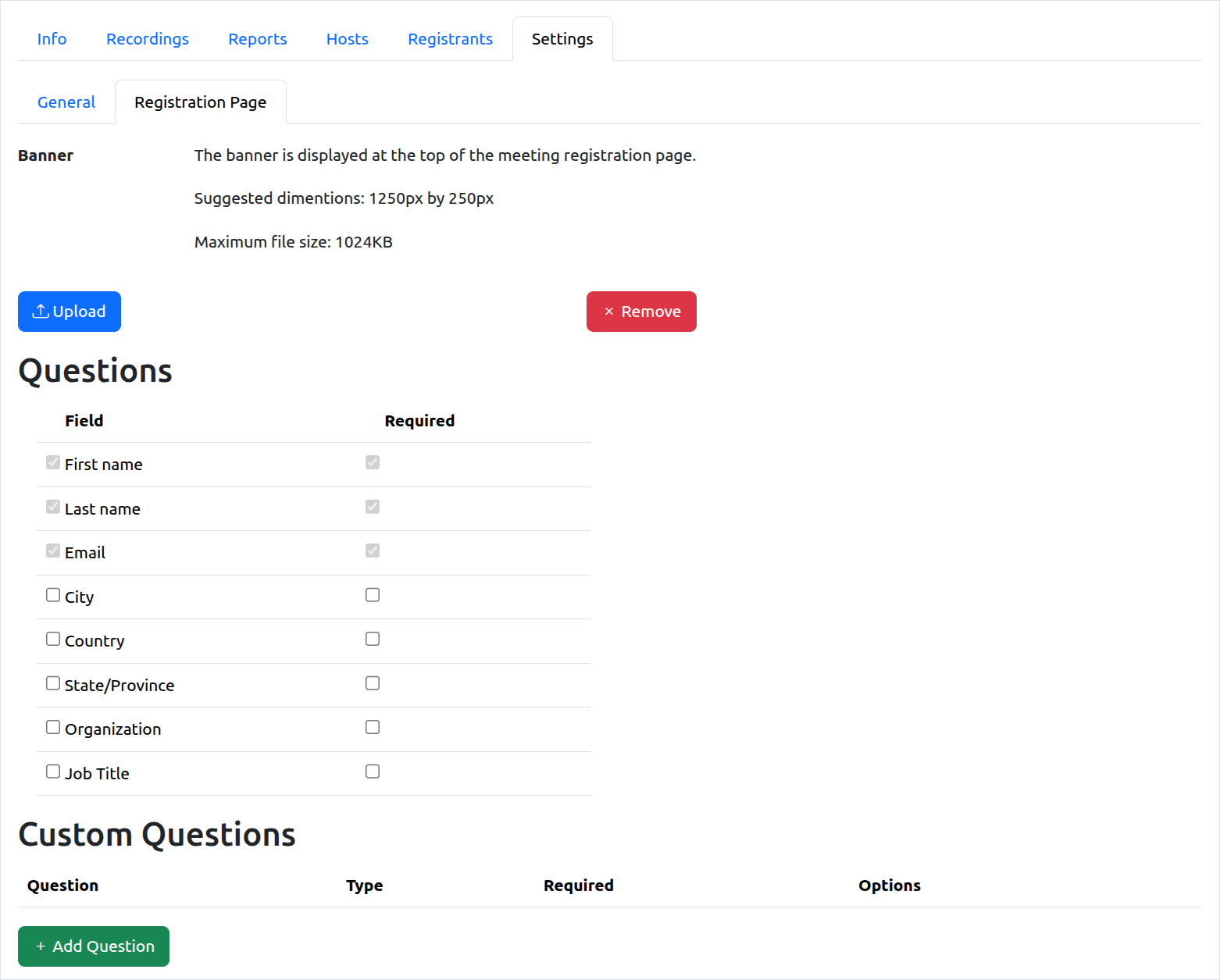Meetings¶
Overview¶
Hosts can create meeting rooms and schedule meetings. Each meeting room has a unique URL and can be used either for a one-time session or for recurring events.
Create Meeting (Room)¶
To create a meeting, click the Create Meeting button.

General Settings¶
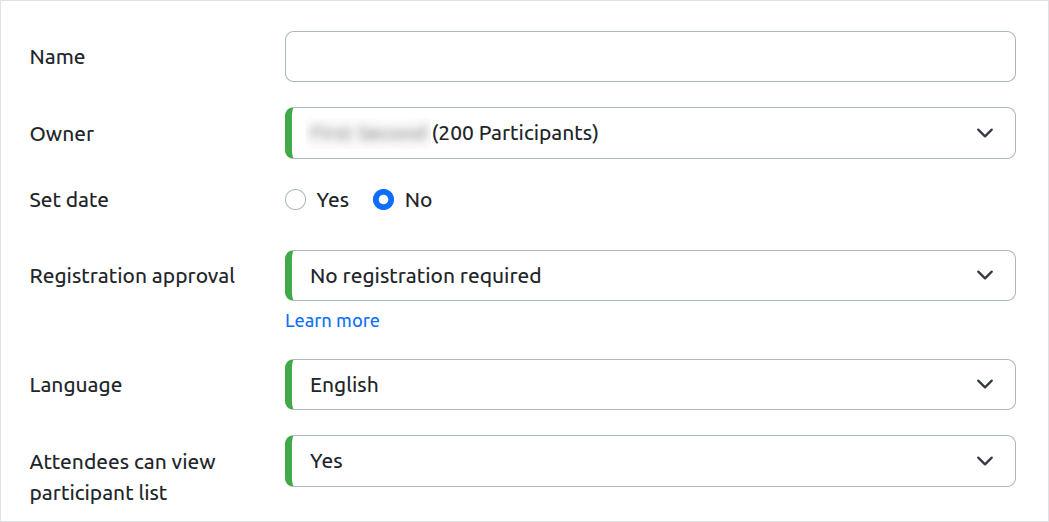
Name
Type in a name for your meeting room.
Owner
Select the meeting owner. The owner can host meetings, edit settings, view reports, assign co-hosts, manage registrants and recordings. The meeting capacity increases if the owner is assigned a large meeting license.
Set date
You can set a date and time for the meeting. Attendees are permitted to join the meeting 30 minutes before the scheduled start time. The meeting will not end when duration has passed, but new attendees will not be able to join. A meeting without a specified start time allows participants to join at any time, and the meeting link can be reused for future instances.
Registration approval
No registration required
Users will immediately join the meeting. A participant with the Meeting URL will be asked to fill their first and last names, and will be able to enter the virtual classroom.
Pre-approved email list
Users whose emails have been approved will immediately join the meeting. A participant with the Meeting URL will be asked to fill their first name, last name and email. If the email matches one of the emails in the pre-approved list, the user will be able to enter the virtual classroom.
The host can add emails under the Pre-approved tab.
Automatically approve
Users will register for the meeting and will immediately receive email with information on how to join.
The host can view registrants under the Registrants tab, and can set them as approved/denied to join the meeting.
Manually approve
Users will have to register for the meeting in advance. The host must approve registrants before they receive email with information on how to join the meeting.
The host can view registrants under Registrants tab, and can set them as approved/denied to join the meeting.
Organization (Single Sign-On)
Users will be redirected to your OpenID Connect Identity Provider. See Single Sign-On for further details.
Language
Set the language of the meeting interface.
Attendees can view participant list
Set to No if you wish to hide the participant list from attendees during the meeting.
Recording Settings¶
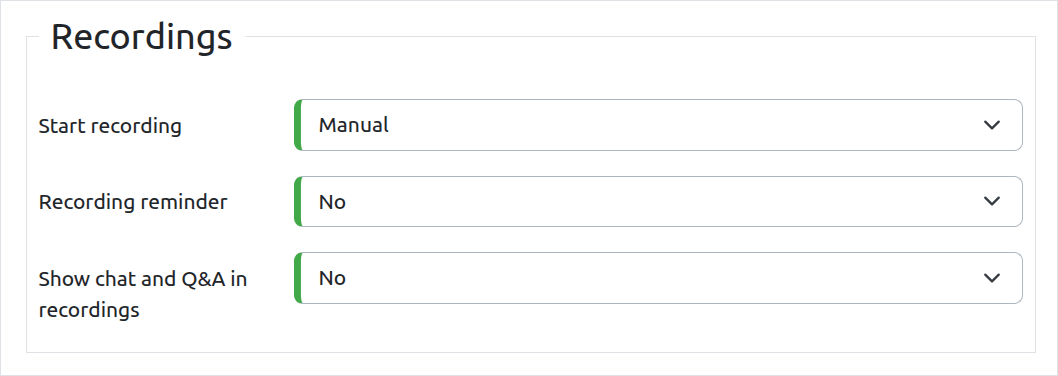
Start Recording
Manual
The host can start, pause and stop a recording at any time during a session. Learn more.
Auto
The meeting or webinar will automatically start recording when the host joins a session.
Disabled
The meeting will not be recorded.
Recording reminder
No
The host will not receive a reminder about recording when joining the meeting.
Yes
The host will receive a recording reminder pop-up when joining the meeting.
Show chat and Q&A in recordings
No
Chat and Q&A will not appear in recordings.
Yes
Chat and Q&A will appear in recordings.
Audio & Video Settings¶
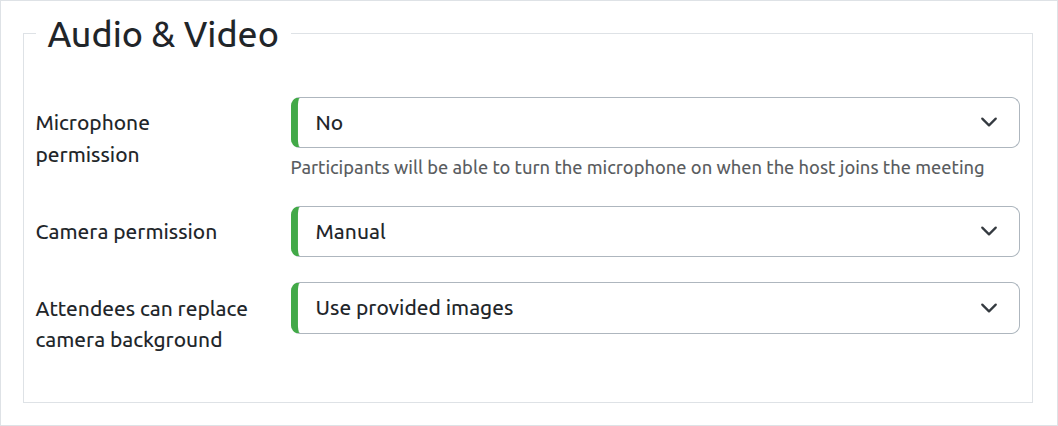
Microphone permission
No
Participants will not be able to turn the microphone on when the host joins the meeting. The host can change this setting during a session.
Yes
Participants will be able to turn the microphone on when the host joins the meeting. The host can change this setting during a session.
Camera permission
Manual
Participants will not be able to turn the camera on unless the host manually grants permission.
Auto
Participants will be able to turn the camera on when the host joins the meeting.
Limited
Only host and locked cameras are visible to attendees.
Attendees can replace camera background
Host can allow attendees to display images as their camera background during a meeting, which may provide a professional look.
No
Attendees cannot replace the camera background.
Use provided images
Allow attendees to replace the camera background with provided images.
Use custom and provided images
Allow attendees to replace the camera background with custom and provided images. Learn more.
Manage Meeting¶
Click the Manage button next to the relevant meeting to view and edit it's settings.
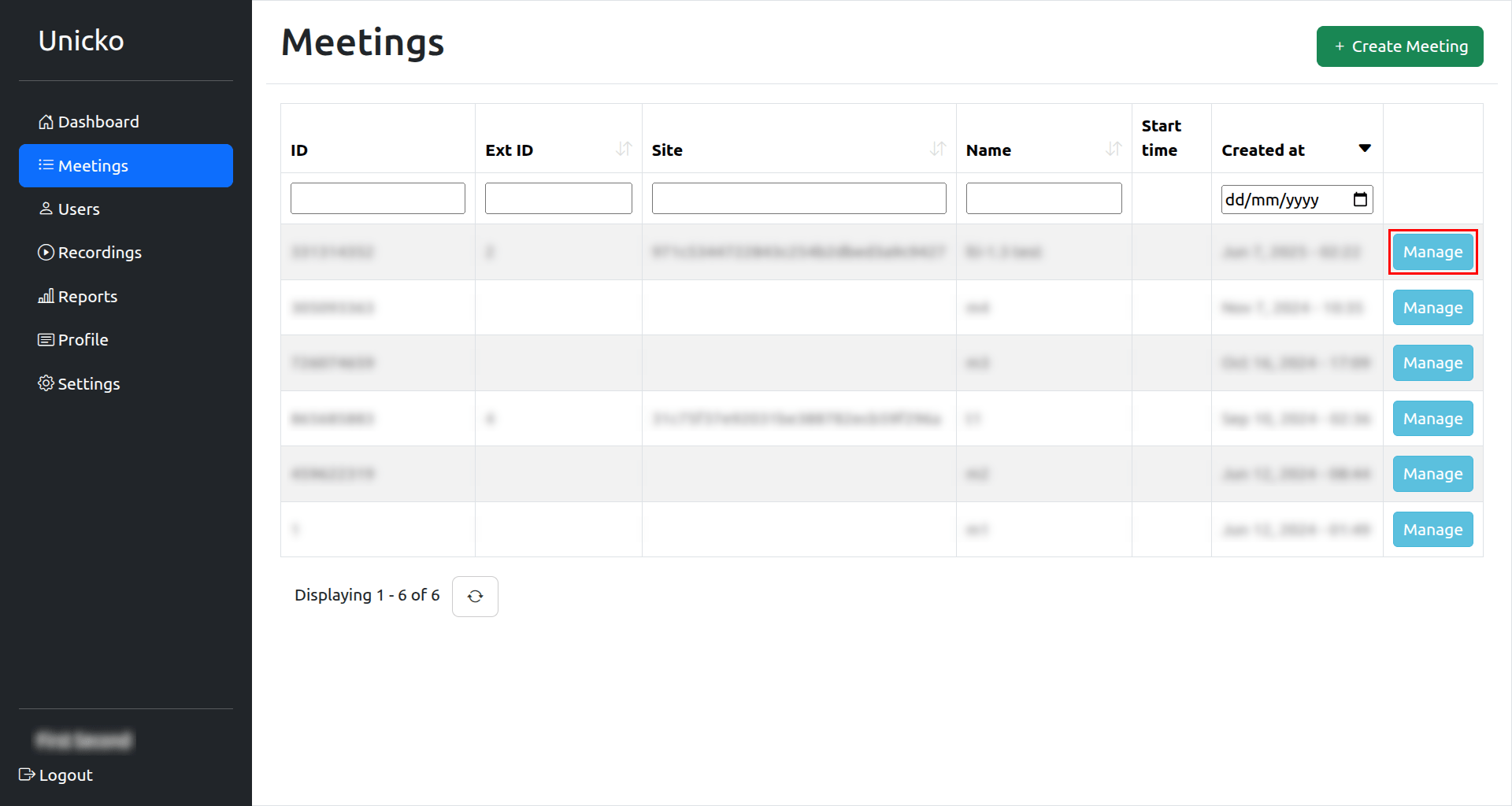
To join the meeting as a host, click on Enter Meeting.

Info¶
An overview of the meeting details and settings. To invite participants, copy and share the Meeting Link. The link can be pasted in an email or other messaging service.
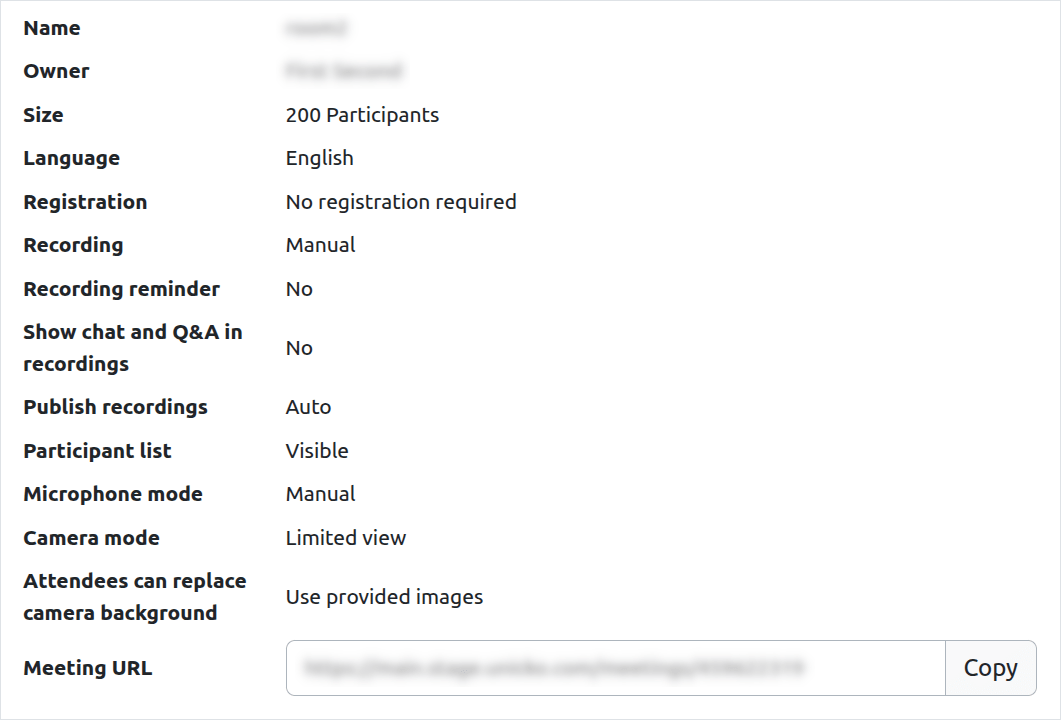
Recordings¶
A list of all room recordings.
When a recording is ready, the host can send a recording link to attendees (Share Link). Also, the host can Play, Download or Delete a recording, and download a Transcript.
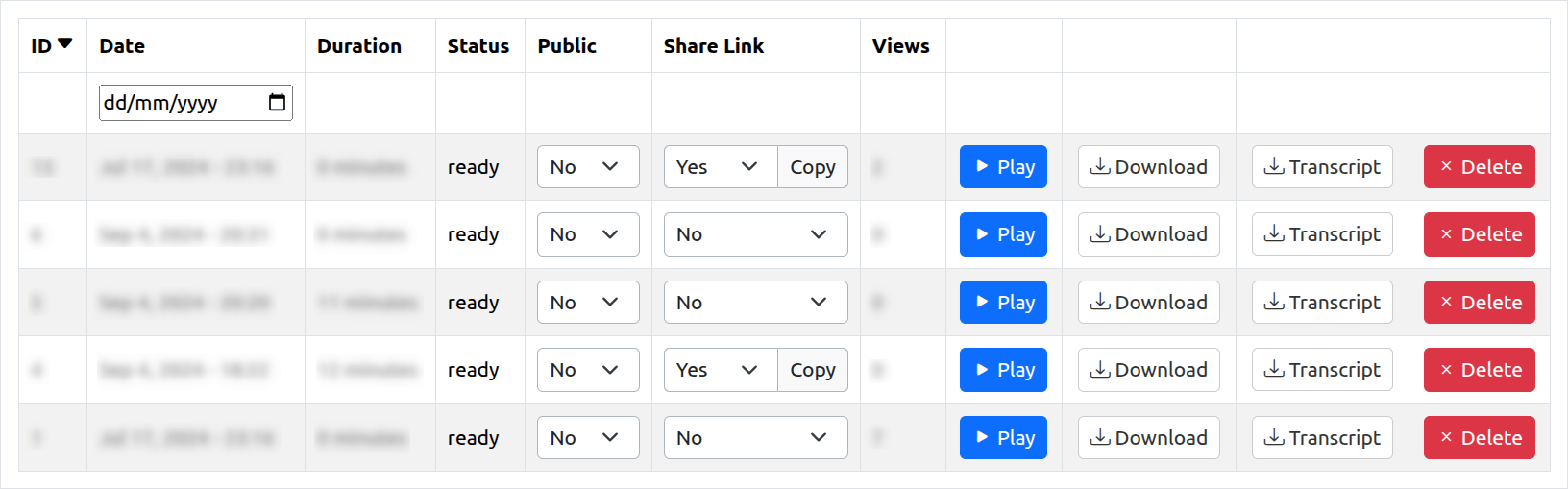
Reports¶
A list of room sessions.
For each session, the host can download attendance report (Participants), chat and Q&A (Chat) and Quizzes & Polls results.
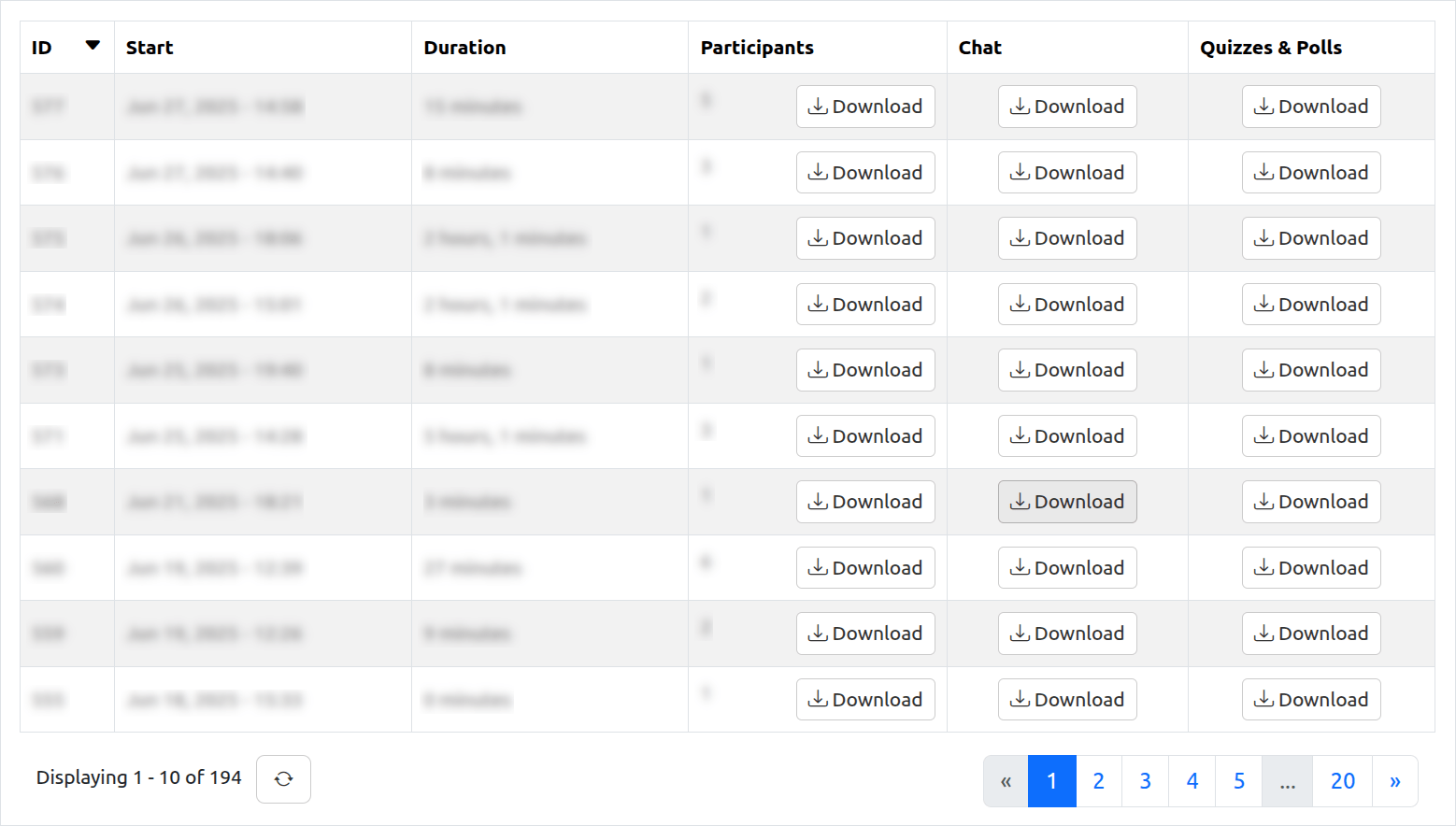
Note:
- Attendance reports are automatically deleted 12 months after the session.
- Chat, Q&A, Quizzes & Polls reports are automatically deleted 30 days after the session.
Hosts¶
A list of the room's co-hosts. The host can add licensed users as co-hosts.

Pre-Approved¶
Shown if the the Registration approval is set to Pre-approved.
The host can add emails (separated by a comma or a space).
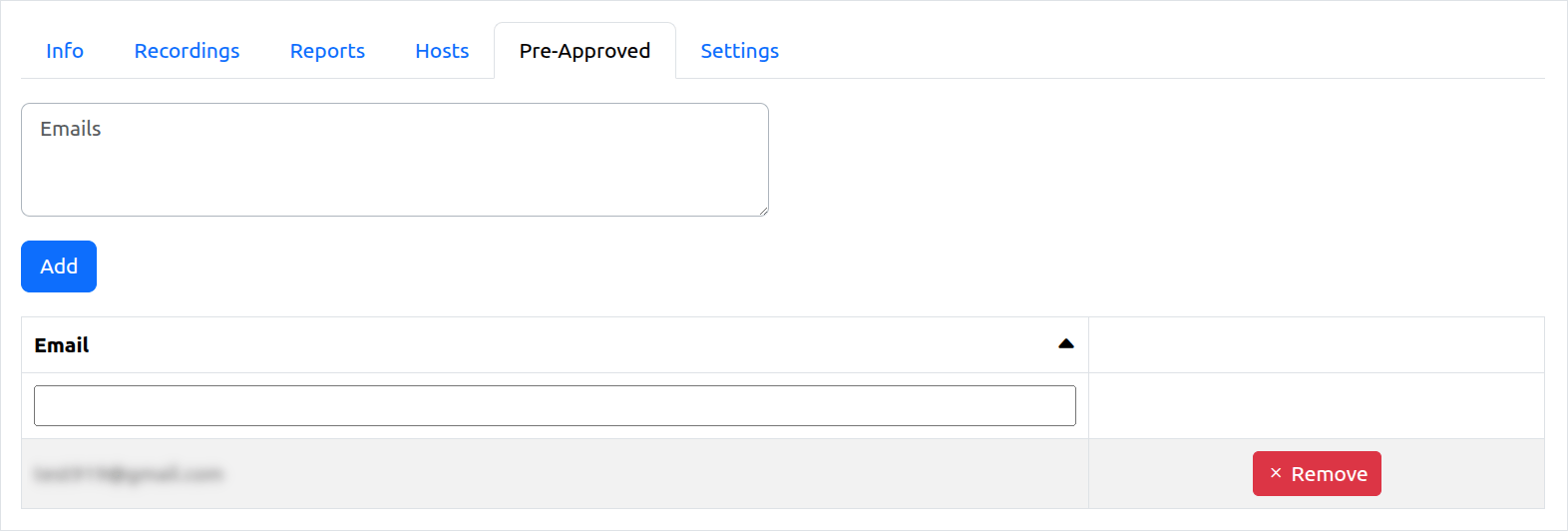
Registrants¶
Shown if the Registration approval is set to Automatically approve or Manually approve.
The host can view registrants, export a CSV file and approve or deny pending registrants. An approved user will receive a personalized meeting link via email.
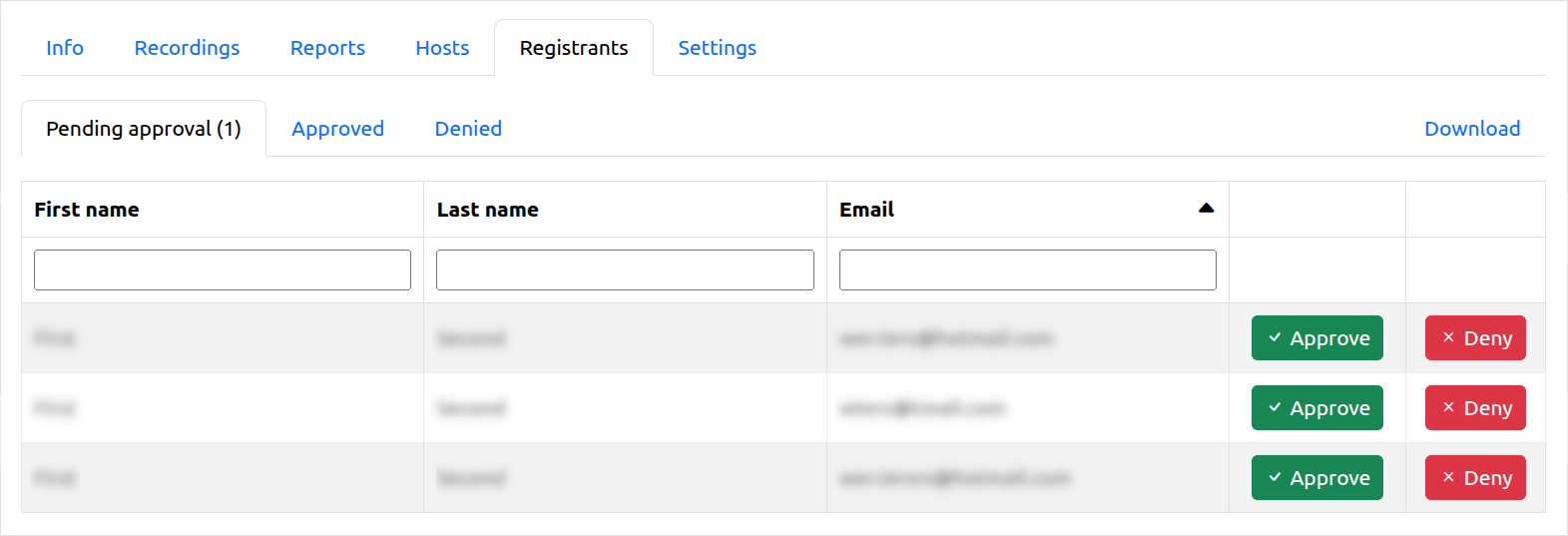
Settings¶
General
Edit the meeting settings. See Create Meeting (Room).
To delete a meeting, click the Delete Meeting button.
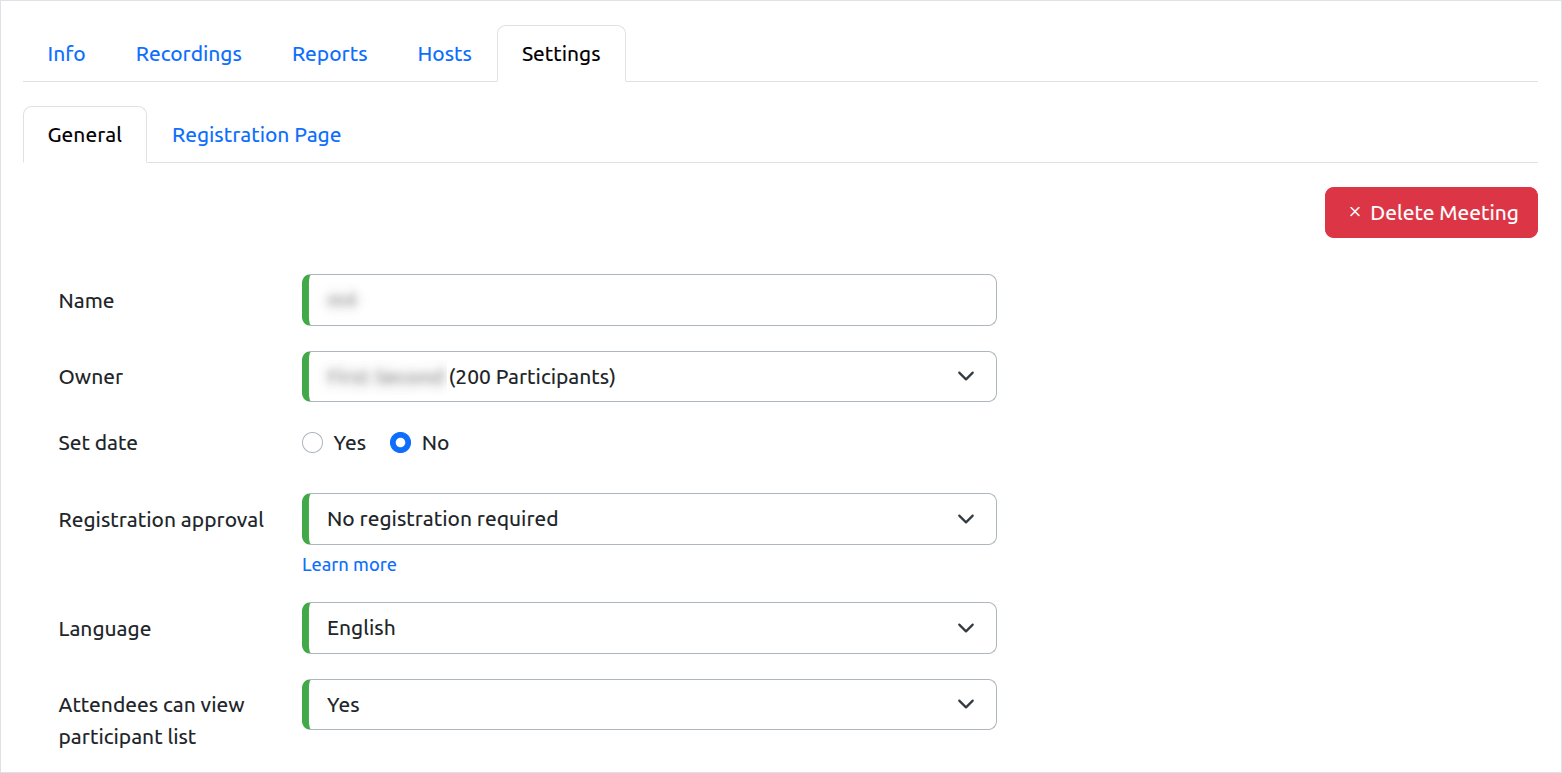
Note:
- Meetings without recordings are automatically deleted after 12 months of inactivity. When a meeting is deleted all files and reports are deleted.
- The meeting content (shared files, whiteboard, text, etc) is automatically deleted after 3 months of inactivity.
- Attendance reports are automatically deleted 12 months after the session.
- Chat and Q&A are automatically deleted 30 days after the session.
- Poll and Quiz responses are automatically deleted 30 days after the session.
Customize registration page
Branding
Upload a banner image which will appear on the meeting registration page.
Questions
You can add fields to collect information from attendees when they register for a meeting.
Custom Questions
You can add additional custom fields to collect information from attendees when they register for a meeting.